CloneGo Yazılımı kullanılarak Windows 10 sistem bölümü SSD'ye nasıl klonlanır
Ne zaman bilgisayarımızı yepyeni bir SSD ile yükseltmeyi düşünsek, karşımıza çıkan ilk olasılık tüm Windows kurulum sistemini sıfırdan gözden geçirmektir. Ancak, aynısını yapmaktan kaçınmak veya Windows işletim sisteminizi yeni bir önyüklenebilir SSD'ye yedeklemek istiyorsanız, iSunshare CloneGo yazılımı.
Reklamcılık
Bundan daha kolay olamaz Windows 10 sistem bölümünü SSD'ye klonlayın SSD sürücüsündeki tüm ayarları ve dosyaları olduğu gibi tutarak oldukça kolay ve hızlı bir şekilde. Bu Windows klonlama yazılımı, çok yönlülük açısından üst sıralarda yer alır ve Windows 7/8 ve 10 sistem bölümünün yanı sıra veri bölümünün sorunsuz bir şekilde klonlanmasına olanak tanır. Aynı zamanda, aynı şeyi yedeklemek istediğinizde sizi geride tutabilecek yazılımı geri yükleyen bir Windows yedeklemesi olarak da işlev görür.
yapabilmenin dışında Windows 10 sistem bölümünü SSD'ye klonlayın, ayrıca öğrenme eğrisini son derece konforlu hale getiren kolay kullanıcı arayüzünden memnun kalacaksınız. Bugün tartışmamızı şu adımlara dayandıracağız:
Windows 10 sistem bölümünü SSD'ye klonlayın. Ama önce CloneGo'nun çeşitli olanaklarına bir göz atacağız.- Windows işletim sisteminizi başka bir SSD, HDD veya sabit sürücüye kopyalayabilir veya kopyalayabilir ve önyüklenebilir hale getirebilirsiniz. Bu süreçte, Windows işletim sistemini yeniden yüklemeniz gerekmeyecek.
- HDD'yi korurken bilgisayarınıza SSD eklemek istiyorsanız, orijinal Windows işletim sistemi kopyanızın doğru bir kopyasını başka bir sabit sürücüye oluşturmak için CloneGo'ya güvenebilirsiniz. Bu, bilgisayarınızı aynı işletim sistemine sahip SSD'den başlatmanıza yardımcı olabilir. Bu işlem son derece basittir ve sadece birkaç tıklama ile elde edilebilir. Kopyalama işlemi tamamlandıktan sonra HDD'yi veri bölümü olarak tutarak bilgisayarınızı SSD'den başlatabilirsiniz.
- CloneGo iSunshare yazılımı, kullanıcıların Windows sistem bölümünün yedek kopyalarını başka bir sabit diskte veya bir bölümde bir dosya olarak oluşturmalarına yardımcı olur. Bundan sonra yapmanız gereken tek şey, kullanmak istediğinizde hızlı bir şekilde geri yüklemek.
- CloneGo, dosya türünden bağımsız olarak veriler için harika bir yedekleme işlevi görür. Bu yazılımı kullanarak, veri yedeklemesinin ardından tüm verileri bir bölümde saklayabilir ve tüm bölümün bir yedekleme dosyasını oluşturabilirsiniz. Ardından, yedekleme dosyasını bulutta, bir USB cihazında veya HDD/SSD'de saklayabilirsiniz.
- Windows'un bu kullanımı kolay klonlama yazılımı, dinamik birimin temel bir diske klonlanmasına yardımcı olur. Bu tür özellikler, dinamikten temel hacme dönüştürmeyi üstlenmekte zorluk çeken insanlar için mükemmel bir seçimdir.
- iSunshare CloneGo yazılımıyla ilgili en iyi şeylerden biri, bilgisayarda oturum açmak zorunda kalmadan programı çalıştırmaya yardımcı olan WinPE'nin oluşturulmasına izin vermesidir.
Yeter dedi, şimdi araçlara bir göz atalım Windows 10 sistem bölümünü SSD'ye klonlayın iSunshare CloneGo yazılımını kullanarak. Burada 'Kopyala' veya 'Yedekle' özelliğiyle ilerleyebilirsiniz ve her ikisini de ayrıntılı olarak ele alacağız.
Windows Bölümünü veya Sistemi SSD'ye Kopyalama
Önce Windows 10 sistem bölümünü SSD'ye klonlama Bu klonlama yazılımını kullanarak, sisteminizi yeterli alana sahip bir harici sabit sürücüye bağlamanız gerekecektir. Hedef hedef olarak yeni bir HDD veya SSD seçmeniz önerilir. Ardından, aşağıda belirtilen adımları izlemeniz gerekecektir:
- Öncelikle, CloneGo'yu açmanız ve arayüzün sol bölümünde bulunan Kopyala seçeneğini seçmeniz gerekecektir.
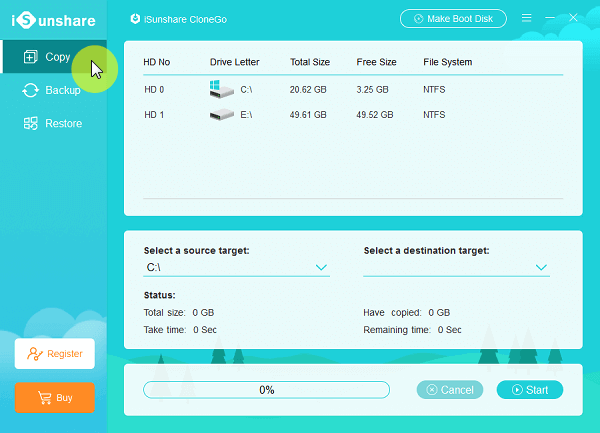
- Ardından, aslında Windows sistemi veya bölüm olan kaynak hedefi seçmeniz gerekecektir. Burada, bölümün, 'Bir kaynak hedef seç' seçeneği altında kopyalanmak üzere Windows yazılımının kurulum sürücüsünün gerçekleştiği yer olduğuna dikkat etmek zorunludur. Varsayılan olarak, "C:\" kaynak hedeftir.
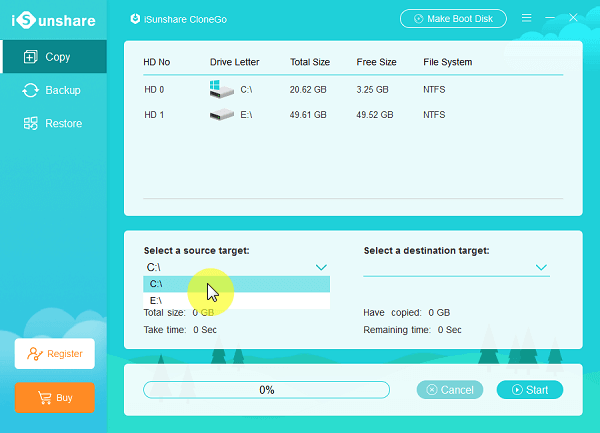
- Şimdi, bölümü veya kopyalanan sistemi depolamak için 'Bir hedef hedef seç' yapmanız gerekecek. Seçtiğiniz hedef hedef CloneGo tarafından biçimlendirilecektir ve bu nedenle bölüm verilerinin önceden yedeklenmesi tavsiye edilir.
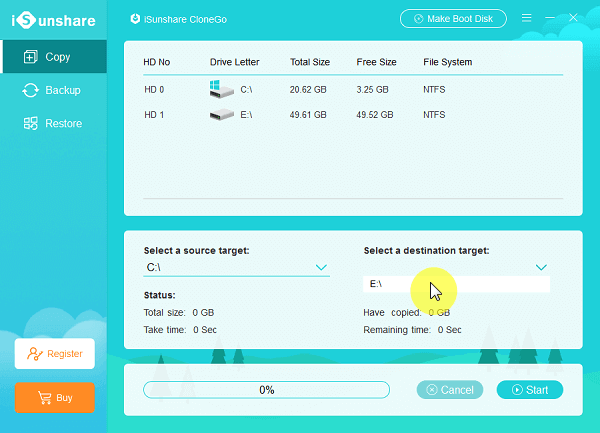
- dördüncü adımda, Tamam'a tıklamadan önce ekranın sağ alt köşesinde görünen 'Başlat' düğmesine tıklamanız gerekecektir. Bu, onayınızı arayacak küçük bir pencere açacaktır.
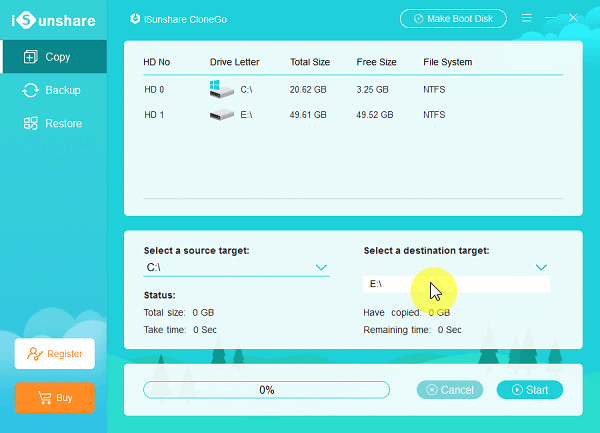
- Hedef hedefi GPT formatı olarak seçerseniz, aşağıdaki pencere açılır.
-
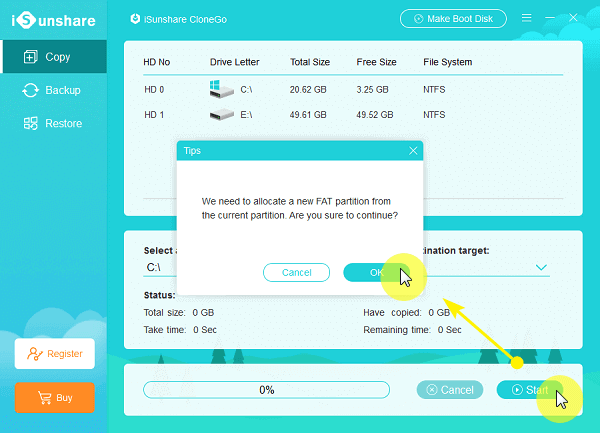
- Son olarak, işleminizin tamamlandığını belirten açılır pencereden Tamam butonuna tıklamanız gerekecektir. Ardından, kopyalanan bölümü veya sistemi çalıştırmak için cihazı HDD veya SSD'den önyükleyebilirsiniz.
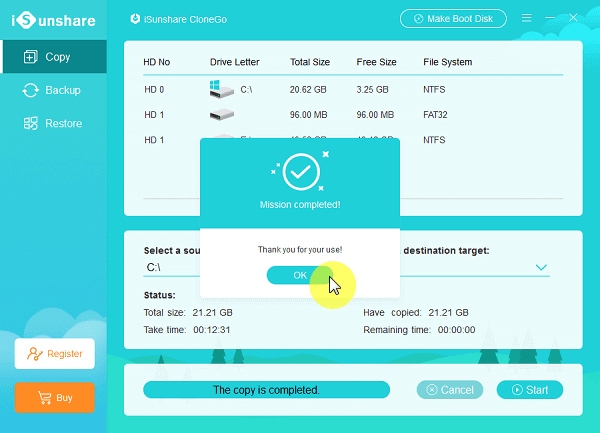
- Son olarak, işleminizin tamamlandığını belirten açılır pencereden Tamam butonuna tıklamanız gerekecektir. Ardından, kopyalanan bölümü veya sistemi çalıştırmak için cihazı HDD veya SSD'den önyükleyebilirsiniz.
Windows Bölümünü veya Sistemini SSD'ye Yedekleme
- İlk olarak, çalıştırmanız gerekecek iSunshare CloneGo yazılımını seçin ve sol panelinde görünen Yedekleme seçeneğine tıklayın.
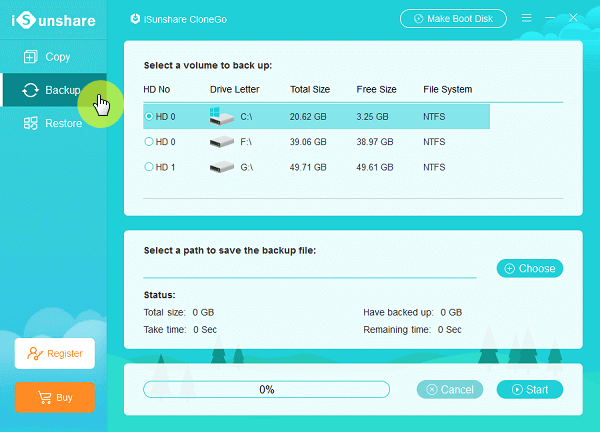
- Ardından, 'Yedeklenecek bir birim seçin' seçeneği altındaki verileri yedeklemek için Windows sistemini veya bölümünü seçmeniz gerekecektir.

- Üçüncü olarak, 'Yedekleme dosyasını kaydetmek için bir yol seçin' bölümündeki Seç düğmesine tıklamanız gerekecektir. Yedekleme dosyanızı kaydetmek için yeterli alana sahip bölümü seçmeniz gerekecektir. Ayrıca, çubuktaki gereksinimlerinize göre yedekleme dosyasını yeniden adlandırabilirsiniz.
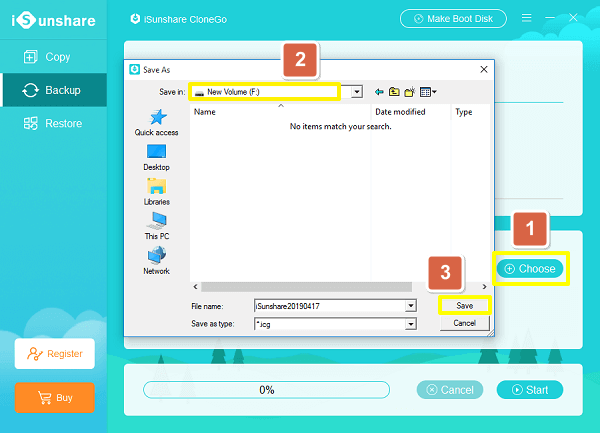
- Ardından, arayüzün sağ alt tarafında görünen 'Başlat' düğmesine tıklamanız gerekecek. Sistemi veya bölümü yedeklemek için izninizi isteyen küçük bir pencere açılacaktır. Bir sonraki adıma geçmeden önce Tamam'a tıklamanız gerekecek.

- Yedekleme işleminin son adımında, yedekleme işlemi başarıyla tamamlandıktan sonra Tamam'a tıklamanız gerekecektir. Ancak, aynısını çalıştırmak için önce icg dosyasını geri yüklemeniz gerekir.

Windows Bölümünü veya Sistemini SSD'ye Geri Yükleyin
Geri yükleme hedefinin, harici bir SSD gibi başka bir diskin bölümü olması gerekir. Hedef bölümünüz ilk olarak yeni sürücü tarafından biçimlendirileceğinden, yeni sabit sürücünüzde boş bir bölüm de seçebilirsiniz.
- Öncelikle CloneGo kullanıcı arayüzünün sol tarafında görünen Geri Yükle seçeneğine tıklamanız gerekecektir.
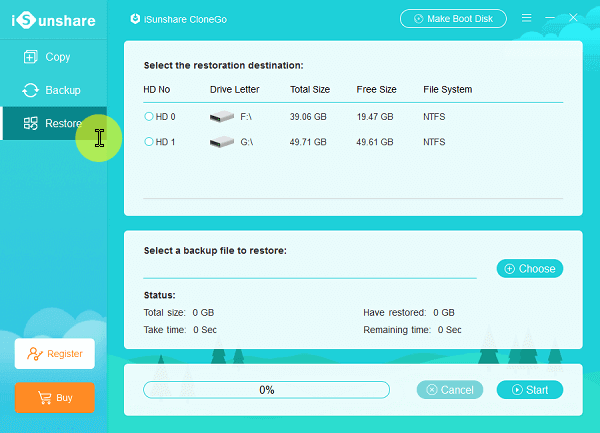
- Ardından, 'Restorasyon hedefini seçin' seçeneğinden yeterli alana sahip bir bölüm seçmeniz gerekecektir. Yedekleme dosyasının kaydedildiği veya mevcut işletim sisteminin kurulu olduğu bölüm ile yedekleme bölümü için geri yükleme hedefi aynı olamaz.
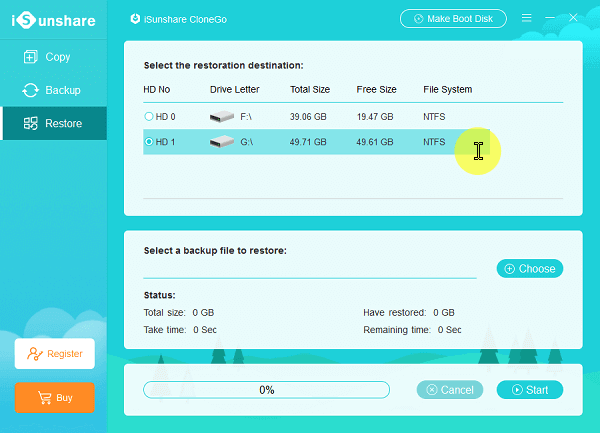
- Şimdi, geri yüklemeden önce yedeklediğiniz görüntü dosyasını açmanız gerekecek. Bu, daha sonra doğrudan icg dosyasını içe aktaracak olan Seç düğmesine tıklayarak yapılabilir.

- Dördüncü adımda, 'Başlat' düğmesine tıklamanız ve restorasyon hedefinin biçimlendirmesini onaylamanız gerekecektir.
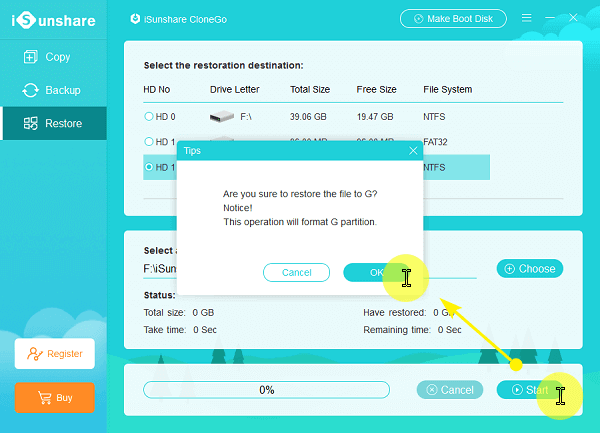
- GPT bölümünü kullanırken, yazılım tarafından mevcut olandan yeni bir FAT bölümü ayırmanız istenecektir.

- Son adımda, işleminizin başarıyla tamamlandığını belirten bir bildirim alacaksınız. Bu adımda bölme veya yedekleme sistemini kontrol edebilirsiniz.
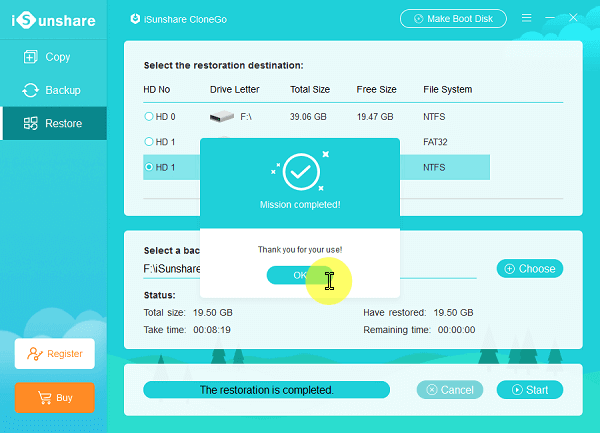
süper kolay olur Windows 10 sistem bölümünü SSD'ye klonlayın kullanmak iSunshare CloneGo yazılım. Yazılımı satın almadan önce, size nihai işlevselliği hakkında kolayca bir fikir verebilecek 7 günlük birkaç deneme sürümünü de deneyebilirsiniz.



