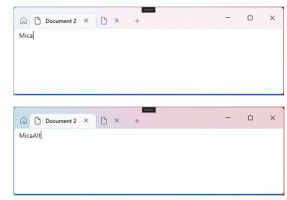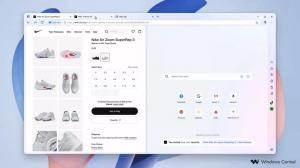Windows 8.1 ve Windows 8'de Başlangıç ekranı düzeni nasıl yedeklenir
Windows 8 ve Windows 8.1'de Başlat Ekranı, dokunmatik ekran dostu Başlat menüsü değişimi olarak tasarlanmıştır. Düzenini istediğiniz gibi özelleştirmenize olanak tanır. Favori uygulamalarınızı ve belgelerinizi kutucuklar olarak istediğiniz sırayla oraya sabitleyebilir ve sabitleyebilirsiniz. Başlangıç ekranı düzeninizi kişisel tercihlerinize göre düzenledikten sonra, düzeni daha sonra kullanmak üzere yedeklemek isteyebilirsiniz, örn. Windows'un yeniden yüklenmesinden sonra tekrar kullanmak için. Sahip olduğunuz özelleştirilmiş düzeni nasıl yedekleyeceğiniz aşağıda açıklanmıştır.
Reklamcılık
Windows 8 RTM'de, yüklü her uygulamanın EXE'si otomatik olarak Başlangıç ekranına sabitlendi, Mantıksal bir sıra olmadan Başlat Ekranının tamamına dağılmış gerçek bir rastgele simgeler karmaşası yaratmak veya gruplar. Neyse ki, Windows 8.1'de Microsoft bu davranışı değiştirmiştir. Windows 8.1 hiçbir şeyi otomatik olarak sabitlemez, bu nedenle Başlangıç Ekranınızı iyi organize edebilirsiniz.
Başlangıç ekranı, sabitlenmiş uygulamalar ve kutucuklarla ilgili neredeyse tüm verileri aşağıdaki dosyada tutar:
%LocalAppData%\Microsoft\Windows\appsFolder.itemdata-ms
Bu dosyayı yedeklemeniz gerekiyor. Bunu yapmak için,
1. appsFolder.itemdata-ms dosyasını bulun
appsFolder.itemdata-ms dosyasını bulmak için aşağıdaki numarayı da kullanabilirsiniz:
- Klavyenizde Win+R tuşlarına birlikte basın. Ekranda "Çalıştır" diyaloğu görüntülenecektir.
- Aşağıdakileri yazın:
kabuk: Yerel AppData
İpucu: Kabuk komutlarının tam listesini buradan alabilirsiniz: Windows 8'deki kabuk komutlarının tam listesi.
2. Explorer'dan çıkın:
Explorer kabuğundan ayrılmadan önce bir yükseltilmiş komut istemi ve yazın:
cd /d %LocalAppData%\Microsoft\Windows\
 Bu pencereyi kapatmayın, açık bırakın, böylece Explorer.exe'den çıktıktan sonra daha sonra kullanabilirsiniz.
Bu pencereyi kapatmayın, açık bırakın, böylece Explorer.exe'den çıktıktan sonra daha sonra kullanabilirsiniz.
Gezgin kabuğundan çıkmak için, aşağıdaki makalemde iyi açıklanan Görev Çubuğu veya Başlat Menüsü'ndeki gizli "Exit Explorer" bağlam (sağ tıklama) menü öğesini kullanın: "Windows'ta Explorer kabuğu nasıl düzgün şekilde yeniden başlatılır".
 Masaüstü duvar kağıdınız ve görev çubuğunuz kaybolacak:
Masaüstü duvar kağıdınız ve görev çubuğunuz kaybolacak:

3. Başlangıç Ekranı düzeninizin bir yedeğini oluşturun
Yükseltilmiş komut istemi penceresine aşağıdaki komutu girin:
appsFolder.itemdata-ms c:\backup\*.* dosyasını kopyalayın
Yolu (c:\backup) bilgisayarınızdaki gerçek yolla değiştirin. Yolunuz boşluk içeriyorsa, onu tırnak içine alın, yani:
appsFolder.itemdata-ms "c:\yedeğim\*.*" dosyasını kopyalayın
Bu kadar. Artık Başlangıç ekranı düzeninizin bir yedeğine sahipsiniz.
Explorer'ı tekrar çalıştırın. basmak Ctrl + Üst Karakter + Esc klavyenizdeki tuşlar bir arada. Görev Yöneticisini açacaktır. Seçmek Dosya -> Yeni görevi çalıştır ve yazın kaşif 'Yeni görev oluştur' iletişim kutusunda:
 Görev Çubuğu yeniden görünecektir.
Görev Çubuğu yeniden görünecektir.
4. Başlangıç ekranı düzeninizin yedeğini geri yükleyin
İşletim sisteminizi yeniden yükledikten sonra, Başlangıç ekranı düzenini hızlı bir şekilde geri yükleyebilirsiniz. Bu basit adımları gerçekleştirmeniz gerekir:
- Yükseltilmiş bir komut istemi açın.
- Gezginden çıkın.
- Aşağıdaki komutu girin:
kopyala /y c:\backup\appsFolder.itemdata-ms "%LocalAppData%\Microsoft\Windows\appsFolder.itemdata-ms"
- Explorer'ı yeniden başlatın.
Şimdi, Başlangıç ekranını açtığınızda, önceki özelleştirilmiş Başlangıç ekranı düzeninizi göreceksiniz. Birden fazla PC arasında aktarmak da mümkündür.