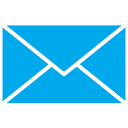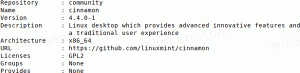Windows 11'de Aramada Web Bağlantıları Nasıl Devre Dışı Bırakılır
Windows 11'de aramada web bağlantılarını nasıl devre dışı bırakacağınız ve yalnızca yerel dosyaları aramasını nasıl sağlayacağınız aşağıda açıklanmıştır. Varsayılan olarak, Windows Arama'da (Win + S) bir terim yazdığınızda, eşleşen çevrimiçi sonuçları arar ve bunları yerel sürücünüzde depolanan dosya ve klasörlerle birlikte görüntüler.
Reklamcılık
Windows 11, bu davranışı, görev çubuğundaki özel arama kutusunda yerel ve web arama sonuçlarından bir karışım sunan Windows 10'dan devraldı.
Windows 11'de görev çubuğundaki arama kutusu artık mevcut değildir. Ancak arama aracı hala yerel arama sonuçlarını, Mağaza uygulamalarını ve Bing'deki içeriği içerir. Microsoft, aramayı çevrim dışı yapmak için özel bir Grup İlkesi seçeneği sunar. içermeyen Windows 11 sürümleri için gpedit.msc aracı, kullanıcılar karşılık gelen bir Registry tweak uygulayabilir.
Windows 11'de Aramada Web Bağlantılarını Devre Dışı Bırakın
- Başlat düğmesine sağ tıklayın ve seçin Çalıştırmak menüden.
- Tip
regeditKayıt Defteri düzenleyicisini açmak için Çalıştır kutusunda. - şuraya gidin:
HKEY_CURRENT_USER\SOFTWARE\İlkeler\Microsoft\Windows\Exploreranahtar. EğerGezginklasör eksik, sağ tıklayınpencerelerklasör ve seçin Yeni > Anahtar menüden.

- Sağdaki
Gezgintuşuna basın, boş alana sağ tıklayın ve seçin Yeni > 32-Bit DWORD değeri menüden. Adını sen koyArama KutusuÖnerilerini Devre Dışı Bırak.
- çift tıklayın
Arama KutusuÖnerilerini Devre Dışı Bırakdeğerini ve verilerini 1 olarak ayarlayın.
- Değişikliği uygulamak için oturumu kapatın ve Windows 11'de oturum açın.
Bitirdiniz! Herhangi bir şey aramak artık Windows Arama'ya web bağlantıları getirmeyecek.
Önceki:

Sonrasında:

Değişikliği daha sonra geri almak için, sadece Arama KutusuÖnerilerini Devre Dışı Bırak değer ve Windows 11'den çıkış yapın.
Kullanıma hazır REG dosyaları
Zaman kazanmak için aşağıdaki kullanıma hazır Kayıt dosyalarını indirebilirsiniz.
- Buraya Tıkla ZIP arşivini iki dosyayla indirmek için.
- REG dosyalarını istediğiniz herhangi bir klasöre açın.
- çift tıklayın Web Search.reg'i devre dışı bırakın Windows 11'in yerel dosyalarınızla birlikte çevrimiçi bağlantı göstermesini durdurmak için dosya.
- Geri alma tweak dahildir, dosya adlandırılır Web Search.reg'i etkinleştirin.
İncelenen yöntem, Windows 11 Home dahil tüm Windows 11 sürümlerinde çalışır. Ancak, Windows 11 Pro, Enterprise veya bazı Eğitim sürümlerini çalıştırıyorsanız, Yerel Grup İlkesi düzenleyici uygulaması, gpedit.msc.
Grup İlkesi ile Windows 11'de Çevrimiçi Arama Sonuçlarını Devre Dışı Bırakma
- basmak Kazanç + r ve yazın
gpedit.mscAçmak için Çalıştır kutusunda Yerel Grup İlkesi Düzenleyicisi.
- Sol bölmede, klasörü genişletin. Kullanıcı Yapılandırması > Yönetim Şablonları > Windows Bileşenleri > Dosya Gezgini.
- Sağda, ilke ayarını bulun Dosya Gezgini arama kutusundaki son arama girişlerinin görüntülenmesini kapatın.

- Üzerine çift tıklayın ve politikayı Etkinleştirilmiş. Tıkla Uygulamak ve tamam düğmeler.

- Şimdi, Windows 11'den çıkış yapın ve tekrar oturum açın.
Bitirdiniz.
Elbette, değişikliği daha sonra istediğiniz zaman geri alabilirsiniz. Bunun için, Dosya Gezgini arama kutusundaki son arama girişlerinin görüntülenmesini kapatın politikası Ayarlanmamış.

Son olarak, Winaero Tweaker'ı bu gönderide daha önce incelenen her iki yönteme de iyi bir alternatif olarak kullanabilirsiniz.
Winaero Tweaker ile Windows Arama'da İnternet Sonuçlarını Devre Dışı Bırakma
- Winaero Tweaker'ı indirin bu bağlantıyı kullanarak.
- Uygulamayı kurun ve çalıştırın.
- Şu yöne rotayı ayarla Masaüstü ve görev çubuğu \ Web Aramasını Devre Dışı Bırak sol bölmede.
- açın (kontrol edin) Web Aramasını Devre Dışı Bırak sağdaki seçenek.

Tamamlandı! Yukarıda belirtilen seçenekteki onay işaretini kaldırarak değişikliği her zaman geri alabilirsiniz.
Bu kadar!