Windows 11: Konsolu Windows Terminali veya Komut İstemi Olarak Değiştirin
Windows 11 varsayılan konsol uygulamasını Windows Terminali veya Komut İstemi olarak nasıl değiştireceğiniz aşağıda açıklanmıştır. Varsayılan konsol, diskpart veya sfc gibi bir komut satırı yazılımı başlattığınızda açılan bir ana bilgisayar uygulamasıdır.
Reklamcılık
Varsayılan konsol ayrıca PowerShell uygulamalarını, komut istemi araçlarını ve komutlarını vb. çalıştırmaktan da sorumludur. Bu komutlar ve yardımcı programlar, çıktılarını işleyen ve onlara belirli sistem kaynakları sağlayan belirtilen konsol ana bilgisayarı içinde çalışır.
Windows 11, varsayılan konsol yazılımınız olarak Windows Terminali veya klasik konsolu (conhost) ayarlamanıza olanak tanır. İkincisi, Windows'ta onlarca yıldır mevcut olduğu için tanıtıma ihtiyaç duymaz.
Windows Terminal uygulaması, giriş penceresinin yeteneklerini büyük ölçüde genişleten yeni, modern bir komut ana bilgisayarıdır. Sekmeler, grafik hızlandırmalı metin çıktısı, çoklu profiller, özelleştirilebilir görünüm ve kısayol tuşları ve çok daha fazlasını içerir.
Windows Terminal ile, araçların her biri kendi bireysel profiline sahip olacağından, sekmelerde çalışan PowerShell, WSL ve Komut İstemi'ne sahip olacaksınız.
Konsolunuz olarak conhost ile, PowerShell, WSL ve Komut İstemi kendi pencerelerinde çalışacak ve klasik özelliklerle sınırlı olacaktır.
Windows 11'de Varsayılan Konsolu Windows Terminali veya Komut İstemi olarak ayarlayın
Windows 11'de varsayılan konsolunuzu değiştirmenin üç yöntemi vardır. kullanarak tercih ettiğiniz komut ana bilgisayar uygulamasını ayarlayabilirsiniz. Windows Ayarları, Windows Terminal ayarlarında ve ayrıca Komut İstemi penceresi özelliklerinde. Bu yöntemleri gözden geçirelim.
Ayarlarda Windows 11 Varsayılan Konsolunu Değiştirin
- sağ tıklayın Başlangıç düğmesine basın ve seçin Ayarlar menüden.

- Solda, üzerine tıklayın Gizlilik ve Guvenlik. Sağda, üzerine tıklayın Geliştiriciler için.

- Sağda, seçin Windows Terminali veya Windows Konsolu Ana Bilgisayarı açılır menüsünden terminal seçenek.
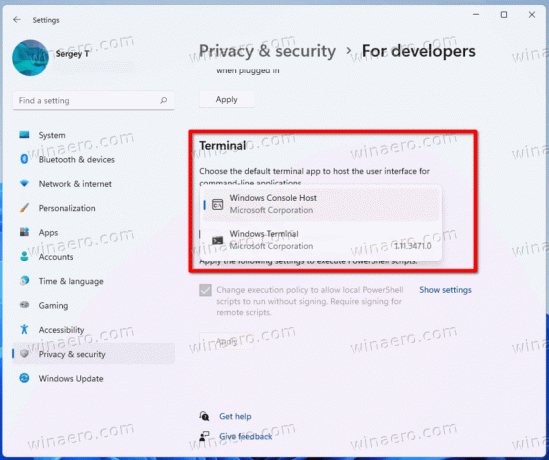
Tamamlandı!
Sistem Ayarları uygulamasının yanı sıra, tercih edilen konsol uygulamasını doğrudan Windows Terminali seçeneklerinde belirleyebilirsiniz. İşletim sistemi ile çok sıkı bir entegrasyona sahiptir, ör. bu bağlam menüsünde mevcut Dosya Gezgini.
Windows Terminal Ayarlarında Windows 11'de Varsayılan Konsolu Değiştir
- basmak Kazanç + x ve seçin Windows Terminali giriş.
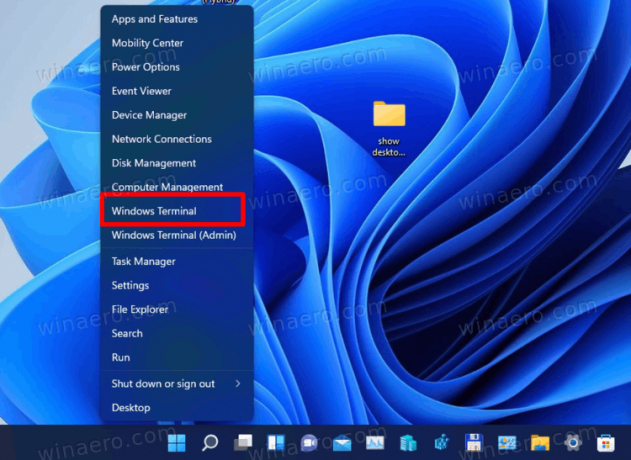
- Windows Terminalinde, aşağı ok düğmesine tıklayın ve seçin Ayarlar.
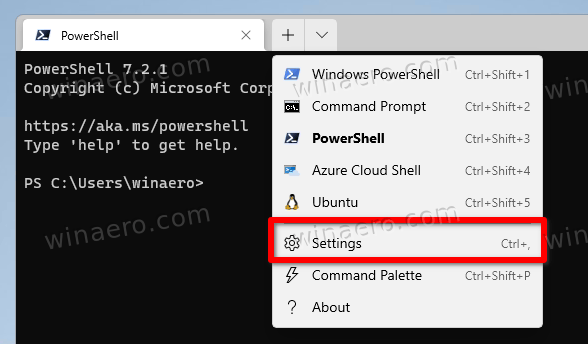
- Ayarların sol bölmesinde, öğesini seçin. Başlatmak.
- Sağda, seçin Windows Terminali veya Windows Konsolu Ana Bilgisayarı itibaren Varsayılan terminal uygulaması Aşağıya doğru açılan menü.

- Tıkla Kayıt etmek değişikliği uygulamak için düğmesine basın.
Bitirdiniz.
Son olarak, tercih edilen terminal uygulamasını doğrudan Komut istemi seçenekler. Lütfen bu yöntemin yalnızca mevcut terminal uygulamanız Windows Konsol Ana Bilgisayarı olarak ayarlandığında ve Windows Terminali olarak ayarlanmadığını unutmayın.. Aşağıdakileri yapın.
Komut İstemi özelliklerinden Varsayılan Terminal uygulamasını değiştirin
- basmak Kazanç + r ve yazın
cmd.exeYeni bir Komut İstemi açmak için Çalıştır kutusuna. - Başlık çubuğuna sağ tıklayın ve Özellikler menüden.

- şuraya git: terminal sekmesinde Özellikler diyalog.
- Altında Varsayılan Terminal Uygulaması, birini seçin Windows Konsolu Ana Bilgisayarı veya Windows Terminali.
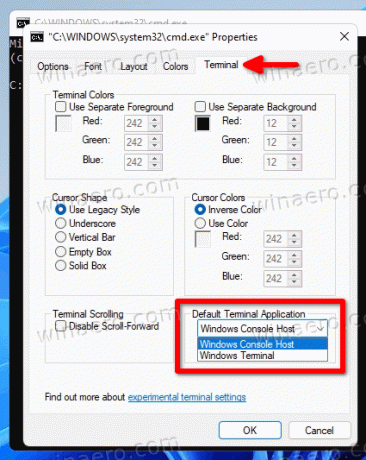
- Tıklamak tamam Değişikliği kaydetmek için.
Bitirdiniz.
Yine, varsayılan terminal uygulamanızı Windows Terminal olarak ayarladıysanız, bu seçenek kullanılamayacaktır. Bu durumda, tekrar Windows Konsol Ana Bilgisayarına geçmek için yukarıda incelenen yöntemlerden herhangi birini kullanmanız gerekir.
Bu kadar.


