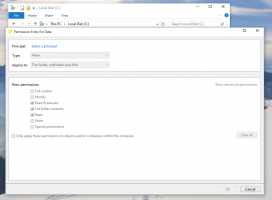Windows 8.1'de Başlangıç ekranı nasıl özelleştirilir ve kişiselleştirilir
Windows 8'deki Başlangıç ekranı, dokunmatik ekran kullanıcılarının bilgisayarlarındaki her şeye erişmeleri için tek adrestir. Modern uygulamalar, masaüstü programları, web sitesi kısayolları, ayarlar ve hatta en çok ihtiyaç duyduğunuz dosyalar için istediğiniz döşemeleri sabitleyebileceğiniz kişiselleştirilmiş ana ekranınızdır. Sabit sürücünüzdeki veya web kaynaklarınızdaki yerel dosyalara erişmek için Başlangıç ekranından da arama yapabilirsiniz. Başlangıç ekranı, daha kişisel ve benzersiz görünmesini sağlamak için çeşitli seçenekler sunar; sizin ihtiyaçlar. Bugün bu Başlangıç ekranı kişiselleştirme özelliklerini ele almak istiyorum.
Reklamcılık
Bu yazıda göreceğimiz
- Başlangıç ekranının kişiselleştirme seçeneklerine nasıl erişilir
- Arka plan rengi nasıl değiştirilir
- Vurgu rengi nasıl değiştirilir
- Arka plan resmi nasıl değiştirilir
- Fayans seçimi
-
Fayansları yeniden boyutlandırın ve düzenleyin
- Bir kutucuğu yeni bir gruba taşıma
- Gruplar arasında bir kutucuğu taşıma
- Gruplarınızı sıralayın
- Grupları yeniden adlandır
- Bir döşemeyi yeniden boyutlandırma
- Başlangıç ekranı animasyonlarını ince ayar yapın ve değiştirin
- Sabitlenmiş uygulamaların simgelerini değiştirin
- Başlangıç ekranına daha fazla öğe sabitleme
Başlangıç ekranının kişiselleştirme seçeneklerine erişmek için aşağıdakileri yapmanız gerekir:
- Başlat düğmesine basarak veya Win tuşuna basarak Başlat ekranını açın.
- Başlangıç ekranındayken, düğmesine basın. kazan + ben klavyedeki tuşlar. Ayarlar tılsımı ekranda belirecektir. Oradaki 'Kişiselleştir' bağlantısına tıklayın/dokunun.

Burada Başlangıç Ekranı arka plan görüntüsünü, arka plan rengini ve vurgu rengini değiştirebilirsiniz.

Başlangıç ekranı arka plan rengini değiştirin

'Arka plan rengi' bölümünden Başlangıç ekranı için istediğiniz arka plan rengini seçebilirsiniz. Bu çok basit. Ayarlar tılsımında bulunan önceden tanımlanmış 18 renk arasından seçim yapabilir ve ardından o rengin 18 tonu arasından seçim yapabilirsiniz. Ne yazık ki, burada özel bir renk kullanmanın bir yolu yoktur, çünkü Başlangıç ekranı yalnızca önceden ayarlanmış bir paletteki renklerin kullanılmasına izin verir.
Burada seçeceğiniz renk yalnızca Başlangıç ekranı arka planı olarak değil, aynı zamanda oturum açma rengi olarak da kullanılacaktır.
Örneğin, Başlangıç ekranı arka planınız olarak kırmızı rengi ayarladığınızı varsayalım. Bir sonraki oturum açışınızda, kırmızı arka planda "Hoş Geldiniz" yazısını göreceksiniz!
Ancak, Windows 8'i yeniden başlattığınızda, yeniden başlatmanın ardından şunu göreceksiniz: varsayılan farklı olabilir ve şifrenizi yazdıktan sonra (veya otomatik olarak oturum açın), kırmızı arka planda Hoş Geldiniz metnini göreceksiniz. Bunun nedeni, Windows 8'in oturum açma ekranı için iki renge sahip olmasıdır. Günlüğe kaydetmeden önce ilk gördüğünüz renk, sistem oturum açma ekranı için varsayılan renktir. Bu rengi, kullanıcı hesabınızdan çıkış yaptığınızda da görürsünüz. Varsayılan mavi arka planda listelenen tüm kullanıcı hesaplarını gösterir. Windows 8, bu sistem oturum açma ekranı arka plan rengini değiştirmenin herhangi bir yolunu sağlamaz.
Değiştirmek isterseniz ücretsiz yazılımımı kullanabilirsiniz, Kilit Ekranı Özelleştirici.

Varsayılan giriş ekranı rengini değiştirmek için bir ayar ile birlikte gelir. Görmek Bu makale daha fazla ayrıntı için.
Ayrıca, pencere çerçeveleri ve Başlangıç ekranı arka planı için aynı rengi kullanmak isteyebilirsiniz. ColorSync uygulamamı kullanma, Başlangıç ekranınızın arka plan rengini masaüstü uygulamalarının pencere çerçevelerinin rengiyle eşleşecek şekilde ayarlayabilirsiniz veya bunun tersi de geçerlidir. ColorSync, oynamak için çok heyecan verici bir uygulamadır.
Vurgu rengini değiştir

Vurgu rengi, Başlangıç ekranında ve PC Ayarları uygulamasında seçili veya odaklanmış öğeleri vurgulamak için kullanılır. Win+Z'ye bastığınızda görünen Uygulama Çubuğu da vurgu renginde gösterilir. Ayarlar tılsımını kullanarak, önceden tanımlanmış 18 renk arasından vurgu rengini de seçebilir ve ardından 12 ton arasından seçiminizi iyileştirebilirsiniz. Vurgu renklerinin değiştirilmesi, Başlangıç ekranı arka planının bazı öğelerini de etkiler. Vurgu rengi, Başlangıç ekranının arka plan görüntülerinin üzerine yerleştirilmiş çeşitli şekiller, şeritler ve süslemeler için kullanılır.
Başlangıç ekranının arka plan görüntüsünü değiştirin

Ayarlar tılsımları, çeşitli sanatsal arka planlar ayarlamanıza olanak tanır. Bazıları arka plan olarak kullanılamayacak kadar gösterişli olsa da, bazıları çok hoş. Animasyonlu olanlar özellikle ilgi çekici. Ayrıca renkleri yukarıda açıklandığı gibi değiştirebilirsiniz. sonrasında arka planı sen seç.
Başlangıç ekranı arka plan resmini devre dışı bırakmak ve yalnızca düz bir arka plan rengi kullanmak da mümkündür. Ayarlar tılsımında uygun ön ayarı kullanın:

Ek olarak, Windows 8.1'deki Başlangıç ekranı, Masaüstünde ayarladığınız arka plan görüntüsünü (duvar kağıdı) kullanabilir. Ön ayar listesindeki son kutuya tıklayın veya dokunun.
Microsoft bu son seçeneği ekledi, böylece Masaüstü'nden Metro'ya geçiş ve tam tersi daha az sarsıcı hissettiriyor. Benim için, kullanıcının Masaüstünden tamamen farklı bir şekilde çalışan başka bir ortama geçiş yapması gerektiği gerçeğini değiştirmiyor.
Fayans seçimi
Fayansları seçmek için üzerlerine sağ tıklamalısınız, böylece kendilerine uygun olan çeşitli seçenekleri görebilirsiniz. Birden çok kutucuk seçmek için, yöntem Güncelleme 1'den önce ve Güncelleme 1'i uyguladıktan sonra farklıdır. Windows 8.1'i Güncelleme 1 yüklü olmadan çalıştırıyorsanız, her birine tek tek sağ tıklayarak birden çok döşeme seçebilirsiniz. Güncelleme 1'i yüklediyseniz, Ctrl tuşunu basılı tutmanız ve ardından Dosya Gezgini'nde dosyaları seçebileceğiniz gibi seçmek için sol tıklamanız gerekir. Klavyeyi kullanarak döşemeleri seçmek için Ctrl tuşunu basılı tutabilir ve Boşluk çubuğunu (Ctrl basılı tutulurken) kullanabilirsiniz.
Fayansları yeniden boyutlandırın ve düzenleyin
Başlangıç ekranı, döşemeleri adlandırılmış gruplar halinde düzenlemenize olanak tanır.
Bir döşemeyi yeni bir gruba taşımak için, soluk bir dikey çubuk görene kadar döşemeyi mevcut gruplar arasında boş bir alana sürükleyin. Fare düğmesini bırakın - bu döşeme için yeni bir grup oluşturulacaktır.

Bir döşemeyi bir gruptan diğerine taşımak için, yeni gruba sürükleyip bırakın.

Fayans gruplarını sıralama
Tüm kutucuklarınızı gruplar halinde düzenledikten sonra grupları yeniden sıralayabilirsiniz. Başlangıç ekranının sağ alt köşesindeki 'eksi işareti' düğmesini tıklamanız yeterlidir. Başlangıç ekranının görünümü uzaklaştırılacaktır.
 Bu görünümde, tüm grupları bir kerede seçebilir ve sürükleyip bırakarak taşıyabilirsiniz. Grupları istediğiniz sırayla yeniden düzenleyin.
Bu görünümde, tüm grupları bir kerede seçebilir ve sürükleyip bırakarak taşıyabilirsiniz. Grupları istediğiniz sırayla yeniden düzenleyin.

Kutucuk gruplarını yeniden adlandır
Gruplarınızı yeniden adlandırmak için Başlangıç ekranındaki boş bir alana sağ tıklayın ve içerik menüsünden 'Grupları adlandır' seçeneğini seçin.

Grubun başlığını girebileceksiniz:

Fayansları yeniden boyutlandır
- Başlangıç ekranında, yeniden boyutlandırmak istediğiniz kutucuğu basılı tutun. (Fare kullanıyorsanız, kutucuğu sağ tıklayın.)
- Yeniden Boyutlandır'a dokunun veya tıklayın.
- İstediğiniz boyutu seçin.

Ekran animasyonlarını başlat
Varsayılan olarak, Başlangıç ekranı, ilk oturum açtığınızda kutucukları yavaş hareket ettirir, ancak daha sonra Başlangıç ekranına geçtiğinizde animasyon çok daha hızlıdır. Bu animasyonları ince ayar yapmak, yani onları daha hızlı veya daha yavaş yapmak veya davranışlarını değiştirmek mümkündür. Başlangıç ekranına her geçişinizde animasyonu oynatabilirsiniz!
Başlangıç ekranı animasyonlarıyla ilgili gizli ayarlar hakkında her şeyi öğrenmek için aşağıdaki makaleye bakın:
Windows 8'de Başlangıç Ekranı için gelişmiş animasyonları etkinleştirin
Animasyonları tercih etmiyorsanız ve daha hızlı, anında yanıt veren bir kullanıcı arayüzü istiyorsanız, şunları yapabilirsiniz: tüm Başlangıç ekranı animasyonlarını devre dışı bırakın.
Sabitlenmiş uygulamaların simgelerini değiştirin

Başlangıç ekranında sabitlenmiş masaüstü uygulamalarının simgelerinin nasıl değiştirileceği pek çok kullanıcı için net değildir. Bu simgeleri değiştirmek için doğrudan bir seçenek yoktur. Bunun için güzel bir eğitimimiz var - Başlangıç ekranında sabitlenmiş bir masaüstü uygulamasının simgesi nasıl değiştirilir?.
Başlangıç ekranına daha fazla öğe sabitleme

Başlangıç ekranı yalnızca uygulama kısayollarını sabitlemek için değildir. Favori web sitelerini Internet Explorer'dan veya kişilerinizi Kişiler uygulamasından sabitleyebilirsiniz. Klasörler, sağ tıklayıp seçilerek Dosya Gezgini'nden sabitlenebilir. Başlamak için Sabitle. Ancak belgeler, müzik dosyaları, videolar, resimler, sürücüler, Denetim Masası öğeleri, özel klasörler veya Kitaplıklar gibi diğer dosyaları sabitlemeye ne dersiniz? Winaero'da adında bir uygulama geliştirdik. 8'e sabitle Windows 8.1'de bu işlevin kilidini açmak için. Bu makalede Pin to 8 hakkında daha fazla bilgi edinin: Windows 8.1'deki tüm dosyalara “Başlangıç Ekranına Sabitle” menü öğesi nasıl eklenir