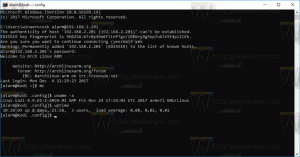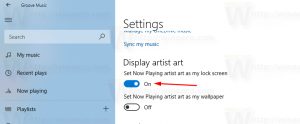Windows 11'de bildirimler nasıl devre dışı bırakılır
Bu makale, dikkatinizin dağılmasını azaltmak ve sürekli devam eden çeşitli mesaj selinden bir mola vermek için Windows 11'de bildirimleri nasıl devre dışı bırakacağınızı göstermek üzeredir.
Reklamcılık
Bu makalenin, Windows 11'de bildirimlerin kalıcı olarak nasıl devre dışı bırakılacağını gösterdiğini unutmayın. Odak Yardımı özelliğini (rahatsız etmeyin modu) kullanarak kısa bir ara verebilir ve belirli bir süre için bildirimi devre dışı bırakabilirsiniz.
Windows 11, tüm bildirimleri tek bir tıklamayla devre dışı bırakan bir ana anahtara sahiptir. İşte ona nasıl erişeceğiniz.
Windows 11'de Bildirimleri Devre Dışı Bırak
Windows 11'de bildirimleri devre dışı bırakmak için aşağıdakileri yapın.
- basmak Kazanç + Bence açmak Windows Ayarları.
- şuraya git sistem bölüm ve tıklayın Bildirimler.

- Bul Bildirimler sayfanın üst kısmında geçiş yapın ve devre dışı bırakın.

Bu kadar. Windows 11'deki tüm bildirimleri kalıcı olarak devre dışı bırakmak yalnızca birkaç tıklama alır. Bildirimleri geri etkinleştirmek için yukarıdaki adımları tekrarlayın.
Önemli: Bazı uygulamalar, Windows'tan bağımsız olarak kendi bildirim sistemlerini kullanır. Bu durumda, uygulamada bildirimleri açıkça devre dışı bırakmanız gerekir (bu, çoğunlukla eski eski uygulamalar için geçerlidir). Ne yazık ki, bu programlar Windows 11'deki ana bildirim anahtarına karşı bağışıktır.
Ayrıca bireysel uygulamalar için bildirimleri devre dışı bırakabilirsiniz. Bu, Ayarlar uygulamasıyla tekrar yapılabilir.
Belirli bir uygulama için bildirimler nasıl devre dışı bırakılır
- Ayarlar uygulamasını açmak için Başlat düğmesine sağ tıklayın.

- şuraya git sistem bölüm ve tıklayın Bildirimler.

- Bildirim göndermesini engellemek istediğiniz uygulamayı bulun ve devre dışı bırakın.

Tamamlandı! Öncelik, sesler, biçim vb. gibi çeşitli bildirim ayarlarında ince ayar yapmak için uygulama adına da tıklayabilirsiniz.
Ek olarak, Bildirim Merkezi'ni kullanarak bireysel uygulamalar için bildirimleri devre dışı bırakabilirsiniz. İşte bunu nasıl yapabileceğiniz.
Bildirim Merkezi'nde tek tek uygulamalar için bildirimleri devre dışı bırakın
- basmak Kazanç + A Windows 11'de bildirim merkezini açmak için. Ayrıca ekranın sağ alt köşesindeki bildirim sayacına da tıklayabilirsiniz.
- İmleci devre dışı bırakmak istediğiniz bildirimin üzerine getirin. Kapat düğmesinin yanında üç noktalı bir düğme göreceksiniz.

- Üç nokta düğmesini tıklayın ve seçin Tüm bildirimleri kapat. Aynı menüden uygulamanın önceliğini değiştirebilir ve bildirim ayarlarını açabilirsiniz.

Tamamlandı!
Son olarak, az önce aldığınız bir anında iletme bildiriminde de aynısını yapabilirsiniz. Fikir aynı: imleci bildirimin üzerine getirin ve menüsünü açın.

Son olarak, "Tüm bildirimleri kapat"ı seçin.

Kayıt Defteri Düzenleyicisi'ni kullanarak Windows 11'de bildirimleri kapatın
- basmak Kazanç + r Windows Kayıt Defteri Düzenleyicisi'ni açmak için.
- git
HKEY_CURRENT_USER\Yazılım\Microsoft\Windows\CurrentVersion\PushNotifications. Yolu kopyalayın ve birkaç tıklamadan tasarruf etmek için adres çubuğuna yapıştırın. - Pencerenin sağ tarafında,
TostEtkindeğer. - Değer orada yoksa, pencerede herhangi bir yere sağ tıklayın ve Yeni > Dword Değeri (32-bit) öğesini seçin. yeniden adlandır
TostEtkin. - Şimdi, çift tıklayın
TostEtkindeğer ve değer verisini 0 olarak ayarlayın.
- Değişikliği uygulamak için kullanıcı hesabınızdan çıkış yapın ve tekrar oturum açın.
Tamamlandı!
Son olarak, zamandan tasarruf etmeniz için birkaç REG dosyası hazırladık.
Kullanıma hazır dosyalar
Yukarıda açıklanan işlemi otomatikleştirmenize izin veren kullanıma hazır dosyalar burada. Windows 11'de Kayıt Defteri Düzenleyicisi'ni kullanarak bildirimleri devre dışı bıraktığınızda, kullanıcı hesabınızdan çıkış yapmanız ve tekrar oturum açmanız gerektiğini unutmayın.
- Dosyaları şurada indirin: ZIP arşivi ve onları istediğiniz yere çıkarın.
- Aç
Windows 11.reg'de Bildirimleri Devre Dışı BırakınDosya ve kayıt defterindeki değişiklikleri onaylayın. Bu, Windows 11'de bildirimleri devre dışı bırakacaktır. - Varsayılan ayarları geri yüklemek ve bildirimleri etkinleştirmek için
Windows 11.reg'de Bildirimleri Etkinleştirdosya. - Çıkış yapın ve kullanıcı hesabınızda tekrar oturum açın.
Windows 11'de bildirimleri bu şekilde kapatırsınız.