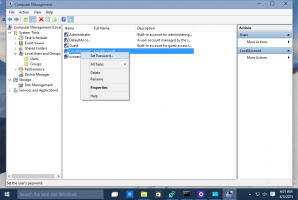Windows 8'de komut istemini açmanın tüm yolları
Makalelerimde genellikle komut satırı araçlarına ve konsol yardımcı programlarına atıfta bulunuyorum. Daha önce, sana gösterdim yükseltilmiş bir komut istemi nasıl açılır, ancak bugün Windows 8.1 ve Windows 8'de normal bir komut istemi açmanın tüm yollarını sizinle paylaşmak istiyorum.
Reklamcılık
Windows 8.1 ve Windows 8'de normal komut istemi nasıl açılır
Windows 8/8.1, yeni bir Başlangıç ekranına sahiptir. Başlat ekranı, eski güzel Başlat menüsünün yerini alıyor. Uygulamaları düzenlemek için tamamen yeni bir konsepte sahip olsa da, ekleme gibi olağan kullanışlı Windows numaralarını gerçekleştirmeye devam edebilirsiniz.
favori uygulamalarınızı başlatmak için küresel kısayol tuşları. Ayrıca, mümkün tüm dosya ve klasörler için "Başlangıç ekranına sabitle" komutunun kilidini açın, Başlangıç ekranının kullanılabilirliğini iyileştirebilir.Başlat menüsü gibi, Başlat ekranı da bir uygulama veya dosya arama olanağını korur. Bu nedenle, Windows 8'de komut istemini açmak için bakacağımız ilk yöntem, Başlangıç ekranının arama sonuçlarındandır.
Birinci yöntem: aramayı kullanarak Windows'ta komut istemini açın
Başlangıç ekranına geçin, yani klavyedeki "Kazan" tuşuna basarak. Sağ Başlangıç ekranında "cmd.exe" yazmaya başlayın.

Arama sonuçlarını tıklayın veya komut istemini çalıştırmak için sadece Enter'a basın.
İkinci yöntem: Başlangıç ekranının Uygulamalar görünümü
Bu yöntem birincisine oldukça benzer. Döşemeler görünümünü gösteren Başlat ekranında klavyede CTRL+Tab tuşlarına basın. Bu, Başlangıç ekranını Uygulamalar görünümüne geçirecektir.
Komut İstemi öğesini görene kadar sağa kaydırın. Tıkla.
Üçüncü yöntem: Yetkili Kullanıcı menüsü, (Win+X menüsü)
Bu yol, Windows 8.x'te en kullanışlı olanıdır. Windows 8'den başlayarak Microsoft, Denetim Masası, Ağ Bağlantıları vb. gibi birçok yararlı öğe içeren Yetkili Kullanıcılar menüsünü uygulamaya koymuştur. Ayrıca tam olarak ihtiyacımız olan "Komut İstemi" öğesini de içerir.

Windows 8/8.1'de bu menüye erişmek için klavyedeki Win+X tuşlarına basın. Alternatif bir yol, Windows 8.1'de Başlat düğmesine sağ tıklamak veya sol alt sıcak köşeye sağ tıklamaktır.
Uç: adlı ücretsiz aracımızla Win+X menüsünü özelleştirebilirsiniz. Win+X Menü Düzenleyici. Bunu kontrol et.
Çalıştır iletişim kutusundan komut istemini çalıştırın
basmak Kazan + R klavyedeki kısayol tuşlarını birlikte kullanın ve Çalıştır kutusuna aşağıdakini yazın:
cmd
Komut isteminin yeni bir örneğini açmak için Enter'a basın.

İpucu: Bkz. Win tuşlarına sahip tüm Windows klavye kısayollarının nihai listesi.
Komut istemini doğrudan Explorer'dan çalıştırın
Dosya Gezgini'nde herhangi bir klasörü açın. Şunu tut Vardiya klavyede tuşuna basın ve herhangi bir dizinde boş bir alana sağ tıklayın. Bağlam menüsünde "Komut penceresini burada aç" öğesini göreceksiniz.
Geçerli klasörde yeni bir komut istemi örneği açacaktır.
Alternatif olarak, yazabilirsiniz cmd doğrudan adres çubuğuna girin ve Enter'a basın. Ayrıca, şu anda açık olan klasörde komut istemini açacaktır:
Ve son olarak, Şerit menüsünü kullanarak komut istemini çalıştırabilirsiniz. Dosya -> Komutu Aç istemi öğesini tıklayın.
Windows 7 ve Windows Vista
Windows Vista ve Windows 7'de bunun yerine Başlat menüsündeki arama kutusunu kullanabilirsiniz. Buraya cmd.exe yazın ve komut istemini başlatmak için Enter'a basın.