Görev Yöneticisi'nden komut istemini açmanın gizli bir yolu
Daha önce kapladım Windows'ta yükseltilmiş bir komut istemi açmanın birkaç yolu. Bugün, Görev Yöneticisi uygulamasından yükseltilmiş bir komut istemi açmanıza izin veren, Gizli, belgelenmemiş bir Görev Yöneticisi özelliğini kullanacağız.
Reklamcılık
Görev Yöneticisi uygulamasını çalıştırın. Windows 8.1'de açmak için aşağıdaki numaralardan birini kullanabilirsiniz:
- Görev Çubuğuna sağ tıklayın ve içerik menüsünden Görev Yöneticisi öğesini seçin.
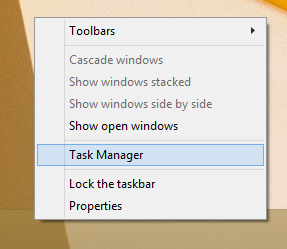
- basmak Ctrl+Üst Karakter+Esc klavyedeki kısayol tuşları.
- basın Ctrl+Alt+Del tuş kombinasyonunu seçin ve ekranda belirecek listeden Görev Yöneticisi öğesini seçin.
- basın Kazan + X kısayol tuşları/Başlat düğmesine sağ tıklayın ve menüden Görev Yöneticisi'ni seçin.
- basmak Kazan+R ve yazın görev mesajı Çalıştır iletişim kutusuna girin.
- Başlangıç Ekranına "Görev" yazın ve arama sonuçlarından Görev Yöneticisi'ni seçin.
Bu yöntemlerden herhangi biri Görev Yöneticisini açacaktır:

Daha Fazla Detay düğmesine tıklayın, böylece Görev Yöneticiniz tam görünüm moduna geçecektir:
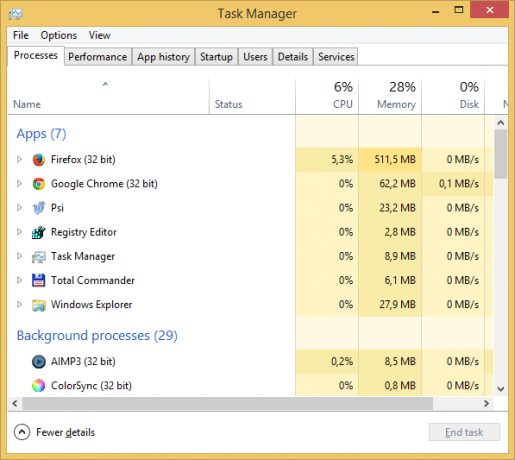
Şimdi aşağıdaki adımları uygulayın:
- Dosya menüsünü açın ve farenizi Yeni görevi çalıştır kalem. Henüz tıklamayın.
- basın ve basılı tutun CTRL klavyedeki tuş.
- CTRL tuşunu bırakmayın ve üzerine tıklayın. Yeni görevi çalıştır kalem.
Bu kadar. Çalıştır iletişim kutusu yerine, ekranda yükseltilmiş bir komut istemi görünecektir: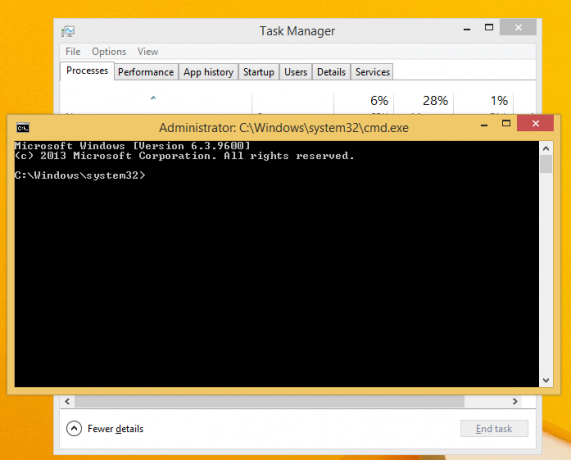
Bu adımların yalnızca klavyeyi kullanarak nasıl gerçekleştirileceğini merak ediyor olabilirsiniz. Peki, çok basit:
- Görev Yöneticisi uygulamasının basitleştirilmiş görünüm modunda, Alt+D tam görünüme geçmek için kısayol tuşuna basın.
- basmak alt menü satırını ve "Dosya" menü öğesini etkinleştirmek için.
- Dosya menüsünü genişletmek için aşağı ok tuşuna basın ve "Yeni görevi çalıştır" öğesini seçin.
- Ctrl+Enter'a basın
Bu hilenin sonuçlarını gösteren bir video yaptım.

