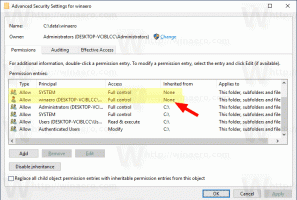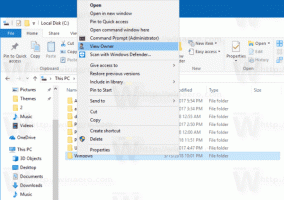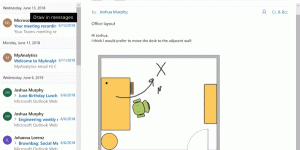Windows 11'de İsteğe Bağlı Özellikler Nasıl Yüklenir
Bu makale, Windows 11'de isteğe bağlı özellikleri nasıl yükleyeceğinizi gösterecektir. Modern Windows sürümleri modüler bir yazılımdır ve bazı bileşenler isteğe bağlı olarak sunulur. Kullanıcı, görevlerine ve tercihlerine bağlı olarak bazı uygulamaları ve özellikleri ekleyebilir veya kaldırabilir.
Reklamcılık
Windows 11, binlerce çeşitli özelliğe sahip karmaşık bir işletim sistemidir. Birçok Windows bileşeni belirli senaryolarda çalışır, bu da her kullanıcının bunlara ihtiyacı olmadığı anlamına gelir. Windows kurulumunu esnek hale getirmek için Microsoft, kutudan yüklenmemiş çeşitli bileşenleri ve özellikleri gönderir. Kullanıcı bunları yükleyebilir Talep üzerine.
Windows 11'de İsteğe Bağlı Özellikleri Yükleme
Kullanıcının bu bileşenlerden bazılarına ihtiyacı varsa, Windows 11 bunların birkaç yöntemle yüklenmesine izin verir. İsteğe bağlı özellikleri yüklemek için Ayarlar uygulamasını, klasik Windows Özellikleri uygulamasını, DISM'yi ve PowerShell'i kullanabilirsiniz. Şimdi yöntemlerin her birini ayrıntılı olarak inceleyeceğiz.
Ayarlar'ı kullanarak Windows 11'de isteğe bağlı bileşenleri yükleyin
- basmak Kazanç + açacağım Windows Ayarları.
- git Uygulamalar > İsteğe Bağlı Özellikler.

- Sağda, tıklayın Özellikleri Görüntüle buton. Bundan sonra Windows, yüklenebilecek tüm isteğe bağlı bileşenlerin bir listesini içeren yeni bir pencere açacaktır.

- İsteğe bağlı özellikler listesinde ihtiyacınız olanı bulun. Ayrıca, onu bulmak için arama kutusunu kullanabilirsiniz.

- Yüklemek istediğiniz özelliğin yanına bir onay işareti koyun. Aşağı ok düğmesine tıklamak, size belirli bir bileşen hakkında daha fazla bilgi sağlamak için bir açıklama gösterir.
- Gerekirse hepsini bir arada kurmak için birkaç özelliği daha kontrol edin. Sonrakine tıkla.
- Son olarak, tıklayın Düzenlemek yükleme işlemini başlatmak için düğmesine basın.

- Windows 11'in seçili bileşenleri yüklemesini bekleyin.

Bitirdiniz.
Birçok Windows ayarında olduğu gibi, Windows 11'deki bazı isteğe bağlı bileşenler yalnızca eski Kontrol Paneli arayüz. Örneğin, Windows 11 Professional'da Hyper-V'yi Windows Ayarları uygulamasından etkinleştiremezsiniz. "Windows Özellikleri" iletişim kutusunu açmanız ve mevcut bileşenlerden birini seçmeniz gerekir.
Klasik Windows Özellikleri iletişim kutusunu kullanma
- basmak Kazanç + r ve girin
opsiyonel özelliklerÇalıştır iletişim kutusuna komut. - Alternatif olarak, Ayarlar uygulamasına gidin, ardından Uygulamalar > İsteğe Bağlı Özellikler > Daha Fazla Windows Özelliği.

- İhtiyacınız olan özelliğin yanına bir onay işareti koyun ve ardından değişiklikleri uygulamak için Tamam düğmesini tıklayın.

- Windows 11'in gerekli dosyaları bulmasını ve yüklemesini bekleyin.
Bazı özelliklerin bir sistem yeniden başlatma çalışmaya başlamak için.
Ayrıca Windows 11'de Komut İstemi, PowerShell kullanarak, bunları doğrudan veya Windows Terminal'den çalıştırarak isteğe bağlı özellikleri yükleyebilirsiniz.
DISM kullanarak isteğe bağlı özellikleri yükleyin
- Başlat düğmesine sağ tıklayın ve seçin Windows Terminali (Yönetici). Alternatif olarak, Komut İstemi'ni veya PowerShell'i yükseltilmiş ayrıcalıklarla açabilirsiniz.
- Girmek
dism /Çevrimiçi /Get-Yeteneklerive bas Girmek. Bu, Windows 11'deki mevcut tüm isteğe bağlı özellikleri listeleyecektir.
- İhtiyacınız olan bileşeni bulun ve kopyalayın. isim veya Yetenek Kimliği. Örneğin,
Adım Kaydedici~~~~0.0.1.0. - Ardından, aşağıdaki komutu girin:
dism /Online /Add-Capability /CapabilityName: NAME. Yerine geçmekİSİMönceki adımdaki yetenek kimliğiyle.
- basmak Girmek komutu yürütmek için.
Bitirdiniz.
PowerShell kullanarak Windows 11'de isteğe bağlı özellikler yüklemek de mümkündür. Fikir aynı, ancak komutlar biraz farklı.
PowerShell ile isteğe bağlı bileşenleri yükleyin
- Açık yükseltilmiş PowerShell (Windows Terminal de işi yapacak).
- PowerShell'de Windows 11'deki isteğe bağlı özelliklerin listesini almak için aşağıdaki komutu girin:
Get-Windowsİsteğe Bağlı Özelliği -Çevrimiçi.
- İhtiyacınız olan özelliğin adını kopyalayın.
- Ardından, şu komutu girin:
Enable-WindowsOptionalFeature –FeatureName "NAME" -All -Online. Yer değiştirmekİSİMönceki adımdaki adla, örneğin,Enable-WindowsOptionalFeature –FeatureName "Microsoft-Hyper-V" -Tümü -Çevrimiçi.
- basmak Girmek süreci tamamlamak için.
Windows 11'de isteğe bağlı özellikleri kaldırın
Windows 11'de artık isteğe bağlı bir özelliğe ihtiyacınız yoksa, sistem sürücüsünde biraz yer açmak için onu kaldırabilirsiniz. Prosedür, Ayarlar uygulamasını kullanarak Windows 11'de ek bileşenleri nasıl yüklediğinize benzer.
Ayarlar'dan isteğe bağlı bir özelliği kaldırın
- basmak Kazanç + ben Windows Ayarlarını açmak için, ardından uygulamalar Bölüm.
- Tıklamak Opsiyonel özellikler.
- İçinde Yüklü özellikler liste, artık ihtiyacınız olmayanı bulun ve tıklayın.
- Tıkla Kaldır buton. Windows 11'in isteğe bağlı bileşenleri kaldırmadan önce onay istemediğini unutmayın.

- Sistemin kaldırma işlemini tamamlamasını bekleyin. adresinden takip edebilirsiniz. Son Etkinlik yukarıdaki bölüm Yüklü özellikler liste.
 Tamamlandı!
Tamamlandı!
Windows 11'deki klasik Denetim Masası'ndan isteğe bağlı özellikleri kaldırmak, bunları nasıl yüklediğinizle aynıdır. Tek istisna, bunları kaldırmak için gerekli bileşenlerin işaretini kaldırmanız gerektiğidir.
Windows Özellikleri uygulamasını kullanarak kaldırın
- basmak Kazanç + r Çalıştır iletişim kutusunu açmak için
opsiyonel özellikleremretmek. - Bir seçenek olarak, Windows Ayarları > Uygulamalar > İsteğe Bağlı Özellikler > Diğer Windows Özellikleri'ne gidin.
- Windows 11'de kaldırmak istediğiniz bileşeni bulun ve işaretini kaldırın.
- Tıkla Tamam buton.
DISM veya PowerShell ile kaldırın
Komut istemini ve dism komutunu kullanarak isteğe bağlı bir özelliği kaldırmak için aşağıdaki komutu kullanın: dism /Çevrimiçi /Kaldır-Yetenek /YetenekAdı: İSİM. Yer değiştirmek İSİM uygun bir yetenek kimliği ile.
PowerShell'e gelince, isteğe bağlı bileşenleri Windows 11'den kaldırmak için kullanmanız gereken komut şudur: Disable-WindowsOptionalFeature –FeatureName "NAME" -Online. Yine, değiştirin İSİM uygun özellik adıyla.
Windows 11'de isteğe bağlı bileşenleri bu şekilde kurar ve kaldırırsınız.