Windows 10'da klasik kişiselleştirme Masaüstü menüsü ekle
Windows 10'u bir süredir kullanıyorsanız, yayın öncesi sürümlerden birinde klasik Kişiselleştirme seçeneklerinin kaldırıldığını kesinlikle biliyorsunuzdur. Kişiselleştirmeye yönelik tüm seçenekler, dokunmatik ekran kullanıcıları için tasarlanmış ve kötü tasarlanmış veya sınırlı işlevselliğe sahip kontrollere sahip bir Metro uygulaması olan Ayarlar uygulamasında artık mevcut. İşletim sisteminizin görünümünü ayarlamanın bu yeni yolundan memnun değilseniz, klasik Kontrol paneli uygulamalarına erişmek isteyebilirsiniz. Neyse ki, hala mümkün.
Reklamcılık
Bu yazı itibariyle, en son Windows 10 sürümü, Threshold 2 (TH2) veya Kasım güncellemesi olarak da bilinen build 1511'dir. Hala Masaüstü arka planı, pencere rengi, sesler ve ekran koruyucu gibi tüm çalışan uygulamaları içerir. Microsoft bunları klasik Denetim Masası'ndan gizler. Uygun komutlar kullanılarak açılabilirler.
Eski makaleye bakın "Windows 10 build 10074'te klasik kişiselleştirme menüsü ekle" tam komut referansı için.
Klasik görünüm ayarlarını açmanın farklı yöntemleri vardır.
- Yukarıda belirtilen komutları kullanarak kısayollar oluşturabilir ve bunları Masaüstüne veya sabit sürücünüzdeki başka bir klasöre koyabilirsiniz. Görünümü bir daha özelleştirmeniz gerektiğinde, uygun kısayolu tıklamanız yeterlidir.


- Uygun komutları içeren bir Masaüstü bağlam menüsü oluşturun. Bunun gibi görünecek:
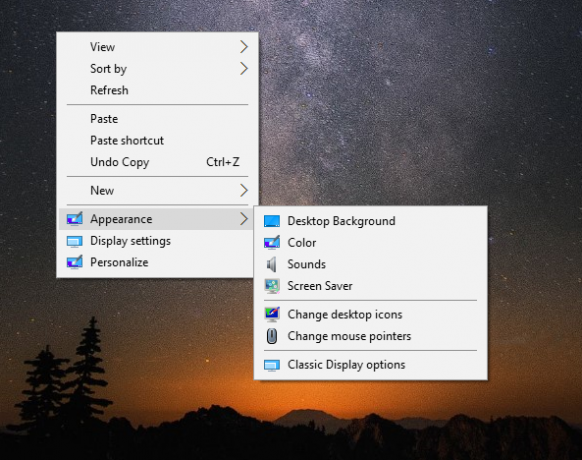
Bu, basit bir Registry tweak ile yapılabilir. Sizin için kullanıma hazır Registry dosyaları hazırladım, indirip çift tıklayarak böyle bir menüye ulaşabilirsiniz.Kayıt Dosyalarını İndirin
Aşağıdaki komutları içerir:
Windows Kayıt Defteri Düzenleyicisi Sürüm 5.00 [HKEY_CLASSES_ROOT\DesktopBackground\Shell\Appearance_WAT] "Simge"="themecpl.dll" "MUIVerb"="Görünüm" "Konum"="Alt" "SubCommands"="" [HKEY_CLASSES_ROOT\DesktopBackground\Shell\Appearance_WAT\Shell] [HKEY_CLASSES_ROOT\DesktopBackground\Shell\Appearance_WAT\Shell\01DesktopBackground] "Simge"="imageres.dll,-110" "MUIVerb"="Masaüstü Arka Planı" [HKEY_CLASSES_ROOT\DesktopBackground\Shell\Appearance_WAT\Shell\01DesktopBackground\Command] @="explorer.exe kabuğu{ED834ED6-4B5A-4bfe-8F11-A626DCB6A921} -Microsoft. Kişiselleştirme\sayfaDuvar Kağıdı" [HKEY_CLASSES_ROOT\DesktopBackground\Shell\Appearance_WAT\Shell\02Color] "Simge"="themecpl.dll" "MUIVerb"="Renk" [HKEY_CLASSES_ROOT\DesktopBackground\Shell\Appearance_WAT\Shell\02Color\Command] @="explorer.exe kabuğu{ED834ED6-4B5A-4bfe-8F11-A626DCB6A921} -Microsoft. Kişiselleştirme\sayfaRenklendirme" [HKEY_CLASSES_ROOT\DesktopBackground\Shell\Appearance_WAT\Shell\03Sounds] "Simge"="mmsys.cpl" "MUIVerb"="Sesler" [HKEY_CLASSES_ROOT\DesktopBackground\Shell\Appearance_WAT\Shell\03Sounds\Command] @="rundll32.exe shell32.dll, Control_RunDLL mmsys.cpl ,2" [HKEY_CLASSES_ROOT\DesktopBackground\Shell\Appearance_WAT\Shell\04Ekran Koruyucu] "Simge"="PhotoScreensaver.scr" "MUIVerb"="Ekran Koruyucu" [HKEY_CLASSES_ROOT\DesktopBackground\Shell\Appearance_WAT\Shell\04Ekran Koruyucu\Komut] @="rundll32.exe shell32.dll, Control_RunDLL desk.cpl, screensaver,@screensaver" [HKEY_CLASSES_ROOT\DesktopBackground\Shell\Appearance_WAT\Shell\05DesktopIcons] "Simge"="masa.cpl" "MUIVerb"="Masaüstü simgelerini değiştir" "CommandFlags"=dword: 00000020 [HKEY_CLASSES_ROOT\DesktopBackground\Shell\Appearance_WAT\Shell\05DesktopIcons\Command] @="rundll32 shell32.dll, Control_RunDLL desk.cpl,, 0" [HKEY_CLASSES_ROOT\DesktopBackground\Shell\Appearance_WAT\Shell\06Cursors] "Simge"="main.cpl" "MUIVerb"="Fare işaretçilerini değiştir" [HKEY_CLASSES_ROOT\DesktopBackground\Shell\Appearance_WAT\Shell\06Cursors\Command] @="rundll32.exe shell32.dll, Control_RunDLL main.cpl,, 1" [HKEY_CLASSES_ROOT\DesktopBackground\Shell\Appearance_WAT\Shell\07Display] "Simge"="display.dll,-1" "MUIVerb"="Klasik Görüntüleme seçenekleri" "CommandFlags"=dword: 00000020 [HKEY_CLASSES_ROOT\DesktopBackground\Shell\Appearance_WAT\Shell\07Display\Command] @="control.exe desk.cpl, Ayarlar,@Ayarlar"Alternatif olarak, kullanabilirsiniz Winaero Tweaker. Tek tıklamayla "Görünüm" Masaüstü bağlam menüsünü etkinleştirebilir veya devre dışı bırakabilirsiniz.
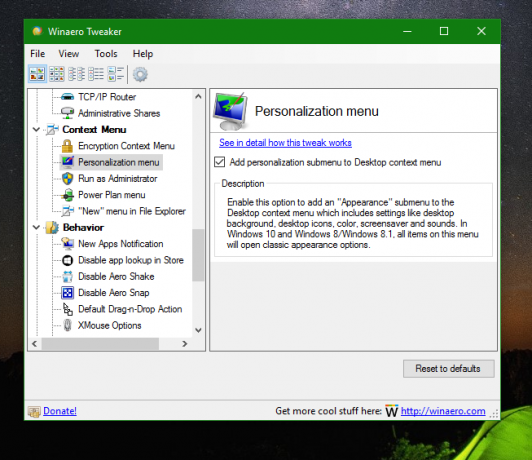
Bu size zaman kazandıracak ve manuel olarak Kayıt Defteri düzenlemesini önleyebilirsiniz. - Kullanmak Windows 10 için Kişiselleştirme Paneli. Özel ücretsiz uygulamam, orijinali gibi çalışan yeniden oluşturulmuş uygulamalarla klasik Kişiselleştirme seçeneklerini yeniden icat ediyor. Uygulama ayrıca Masaüstü bağlam menüsü entegrasyonunu da destekler. Kullanmaya başladığınızda, Windows 7 veya Windows 8'deki aynı uygulamalarla karşılaştırıldığında pek bir fark görmezsiniz.

Hangi yöntemin sizin için en uygun olduğuna kendiniz karar verebilirsiniz. Sonuç aynı olacak - Ayarlar uygulaması yerine klasik kullanıcı arayüzünü kullanabileceksiniz. Microsoft'un klasik Denetim Masası'na ait olan kodu ortadan kaldırmaya devam ettiğini lütfen unutmayın. Bu nedenle, bir gün bu makalede bahsedilen numaralar çalışmayı durdurabilir. Bazı yeni Windows 10 derlemelerinde veya Windows 10'a bir güncelleme yükledikten sonra olabilir.
İşletim sistemini kişiselleştirmek için hangi kullanıcı arayüzünü tercih edersiniz - yenisini (Ayarlar uygulaması) mı yoksa klasik kullanıcı arayüzünü mü?
