Explorer Windows 8.1, Windows 8 ve Windows 7'de yönetici olarak nasıl çalıştırılır
Bildiğiniz gibi, Windows Vista, Kullanıcı Hesabı Denetimi de dahil olmak üzere Windows'un güvenlik modelinde bazı önemli değişiklikler yaptı. UAC'nin yaptığı, en az ayrıcalığa sahip uygulama kavramını tanıtmaktır - yalnızca uygulamaların çalıştırması gereken izinler olmalıdır. tam yönetici izinleri değil, onlara verilir, çünkü kötü amaçlı yazılımlar veya kötü uygulamalar yönetici olarak çalışırsa, bilgisayarınıza hemen hemen her türlü zararı verebilirler. İŞLETİM SİSTEMİ.
Ancak, UAC sayesinde, kullanıcı deneyimi biraz bozulur ve kullanılmayan onlarca yıllık Windows kullanıcıları Bu kavrama ya da neden tanıtıldığı açıklanmayanlar Windows'tan göç ettiklerinde şaşkına döndüler. XP. Bilgisayarlarında sistem düzeyinde değişiklik yapan herhangi bir eylemi neden onaylamalarının istendiğini anlamadılar. Windows'u en yüksek UAC ayarıyla çalıştırıyorsanız, önemli miktarda UAC istemi gösteren böyle bir uygulama, Dosya Gezgini'dir (önceden Windows Gezgini olarak bilinir). Explorer, varsayılan UAC ayarında birçok UAC isteminin olduğunu göstermese de, varsayılan UAC ayarı
%100 kusursuz değil. Yalnızca kötü şeyler yapmak için yönetici düzeyinde ayrıcalıklar üstlenen uygulamalara karşı güvenlidir.Reklamcılık
Şimdi neden Explorer'ı ilk etapta yönetici olarak çalıştırmak istediğinizi sorabilirsiniz. Çok sayıda UAC istemi içeren bazı dosya işlemleri yapmanız gerektiğini varsayalım. Veya bazı kabuk uzantıları (örneğin sağ tıklama menüsü uzantısı) hala UAC ile çalışacak şekilde güncellenmedi ve yönetici olarak çalıştırılana kadar çalışmıyor. Düzgün çalışmayan kabuk uzantılarını yükseltmenin Microsoft tarafından sağlanan bir yolu yoktur. Bu nedenle, tüm uygulamaları her zaman varsayılan ayara ayarlanmış UAC ile çalıştırmak yerine, UAC'yi kalıcı olarak en yüksek seviyeye ayarlayabilirsiniz. ve bunun yerine Dosya Gezgini'ni ayrı bir işlemde geçici olarak yükseltin, böylece yönetici olarak işlerinizi halledebilir ve ardından kapatabilirsiniz. o.
Sorunun dışında, Microsoft'un Explorer'ın Windows 8.1/8'de (ve Windows 7'de de) yönetici olarak çalıştırılmasına izin vermemesidir. Windows Vista'da Explorer'ı yönetici olarak çalıştırmak mümkündü. Microsoft'un kullandığı DCOM Windows 7 ve sonraki sürümlerde Explorer'ı başlatmak için. Bir DCOM sınıfı fabrikası, kullanıcının etkileşimli olarak çalışıp çalışmadığını kontrol eder ve Explorer'ı başlatır. Yönetici olarak çalıştırmayı önlemek için bir güvenlik önlemi olarak kayıt defterine bir kısıtlama koydular. Tabii ki, dosya işlemlerini yapmak için üçüncü taraf bir dosya yöneticisi kullanıyorsanız, geçici olarak kolayca yükseltebileceğiniz için sorun olmaz.
Bu yazıda, çok fazla UAC istemi gösteren dosya işlemlerinizi yapabilmeniz veya yükseltmeden çalışmayan kabuk uzantılarını kullanabilmeniz için Explorer'ı nasıl yükselteceğinizi göreceğiz. Yükseltilmiş işlemin nasıl kapatılacağını da göreceğiz. Yükseltilmiş Explorer'ı çalıştırmanın çözümü, DCOM sınıfı tarafından kullanılan reg anahtarını işaret eden okuyucularımızdan biri ve Windows meraklısı Andre Ziegler tarafından bulundu. bu Technet Forumları dizisi. Bunu şu şekilde yapabilirsiniz:
1. Winaero'nun mükemmel yazılımını indirin ve açın RegOwnershipEx başvuru. RegOwnership, kullanımı kolay bir kullanıcı arabiriminden kayıt defteri anahtarlarının sahipliğini almanıza ve yönetici izinleri vermenize ve daha sonra bunları geri yüklemenize olanak tanır.
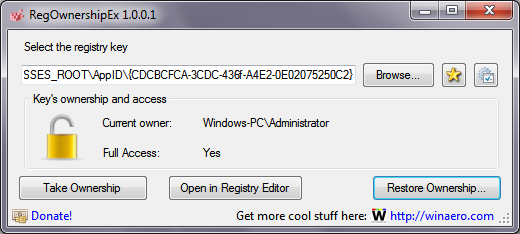
2. RegOwnershipEx'in 'Kayıt Defteri Anahtarını Seç' metin kutusuna aşağıdakileri kopyalayıp yapıştırın:
HKEY_CLASSES_ROOT\AppID\{CDCBCFCA-3CDC-436f-A4E2-0E02075250C2}
3. Sahipliği Al düğmesini tıklayın. Kilit simgesinin kilidinin açıldığını göreceksiniz. Şimdi 'Kayıt Defteri Düzenleyicisi'nde Aç'ı tıklayın.

4. Kayıt Defteri Düzenleyicisi, yukarıdaki anahtarda açılacaktır. Kayıt Defteri Düzenleyicisi'nin sağ bölmesinde 'RunAs' adlı bir değer göreceksiniz. Windows'un ihtiyaç duyduğunuzda Explorer'ı yönetici olarak çalıştırmanıza izin vermesi için bu değeri yeniden adlandırmanız veya silmeniz yeterlidir. 'RunAs'ı herhangi bir şeyle yeniden adlandırın. Örneğin, RunAsAdmin (böylece bu değişikliği yaptığınızı hatırlarsınız).
5. Kayıt Defteri Düzenleyicisi'ni kapatın ve şimdi RegOwnershipEx'e geri dönün. 'Sahipliği Geri Yükle' düğmesini tıklayın, az önce sahipliğini aldığınız anahtarı işaretleyin ve sahipliğini geri yükleyin.
Bu kadar. Şimdi Explorer.exe'ye veya kısayoluna sağ tıklayıp 'Yönetici olarak çalıştır'ı seçerseniz, onu yönetici olarak çalıştırabilirsiniz! Yönetici olarak çalıştırmanın başka bir yolu da Başlat Menüsü veya Başlat ekranından Bilgisayar/Bu PC kısayolunu Ctrl+Shift+Enter tuşlarına basarak başlatmaktır. Ayrı bir süreç olarak başlayacak Görev Yöneticisi'nde görebileceğiniz veya SysInternals'ın mükemmel Process Explorer.
Winaero's'u da kullanabilirsiniz. basit ama kullanışlı ELE.exe uygulama herhangi bir programı komut satırından yönetici olarak başlatmak için.
Yönetici olarak çalıştırdığınızda, içinde ne yaparsanız yapın, size bir UAC istemi gösterilmeyecektir. Process Explorer'ı yönetici olarak da çalıştırırsanız, ikinci Explorer işleminin bütünlük seviyesini Yüksek olarak gösterecektir (Yüksek, işlemin yönetici olarak çalıştığı anlamına gelir).
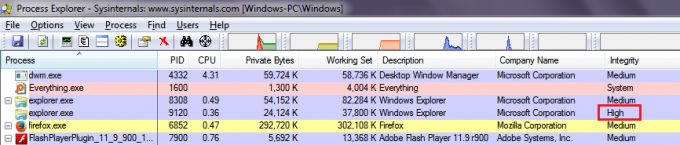
Şimdi dikkat edilmesi gereken önemli nokta, Explorer penceresini kapattığınızda bu işlemin temiz bir şekilde çıkmamasıdır! Explorer penceresinde çalışmayı bitirdikten sonra Explorer'ı her yükselttiğinizde onu sonlandırmayı unutmamalısınız.
Ayrıca, Explorer'ı düzenli olarak yönetici olarak çalıştırmamalısınız. Yalnızca bazı uyumsuz kabuk uzantıları kullanmanız gerekiyorsa veya birden fazla ağır hizmet dosyası yapmanız gerekiyorsa yükseltmelisiniz. sabit diskinizdeki dosya ve klasörleri yönetmek ve sürdürmek için çok sayıda can sıkıcı UAC istemleri üretecek işlemler sürmek. Ve onunla çalışmayı bitirdikten sonra Görev Yöneticisi'ndeki ikinci Explorer.exe işlemini bitirmeyi unutmayın.

![Windows 10'da Güvenilirlik Geçmişini Görüntüleme [Nasıl Yapılır]](/f/8fef34d7a4649ae92c3372c05f968d32.png?width=300&height=200)
