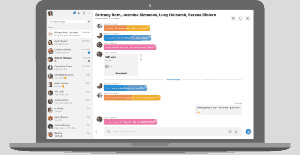Windows 10'da Snip & Sketch uygulamasında Snip Outline'ı etkinleştirin
"Ekim 2018 Güncellemesi" olarak da bilinen Windows 10 sürüm 1809'dan başlayarak, Microsoft yeni bir seçenek uyguladı - ekran alıntısı. Ekran görüntüsünü hızlı bir şekilde almak ve paylaşmak için Windows 10'a yeni bir Snip & Sketch uygulaması eklendi. Snip & Sketch'in son sürümlerinde, yeni bir Snip Outline özelliğini etkinleştirebilirsiniz.

Yeni Ekran Alıntısı aracını kullanarak bir dikdörtgeni yakalayabilir, serbest biçimli bir alanı yakalayabilir veya tam ekran görüntüsü alıp doğrudan panoya kopyalayabilirsiniz. Bir ekran alıntısı aldıktan hemen sonra, sizi ve ekran alıntınızı, açıklama ekleyebileceğiniz ve paylaşabileceğiniz Screen & Sketch uygulamasına götürecek bir bildirim alacaksınız. Ekran görüntüleri, Mürekkep Rengi ve Gecikme gibi ekstra seçenekler ekleyen Screen & Sketch uygulamasında açılabilir. Kalem, dokunma veya fare kullanarak açıklama eklemeye izin verir. Görüntüler diğer uygulamalarla paylaşılabilir. Aşağıdaki makale, Ekran Alıntısı aracını başlatmak için kullanabileceğiniz çeşitli yöntemleri kapsar:
Reklamcılık
Windows 10'da Ekran Alıntısı ile Ekran Görüntüsü Alın
Kısacası, tuşuna basabilirsiniz. Kazanç + Vardiya + S tuşlarını kullanın veya Eylem Merkezi bölmesindeki özel bir hızlı eylem düğmesini kullanın.

Ayrıca kolaylık sağlamak için özel bir Ekran Alıntısı görev çubuğu düğmesi oluşturabilirsiniz. Görmek
Windows 10'da Görev Çubuğuna Ekran Alıntısı Ekleme
Snip Outline özelliği
Snip & Sketch 10.1811.3471.0 sürümünden başlayarak, yakalamalarınıza otomatik olarak eklenecek bir kenarlık taslağını etkinleştirebilirsiniz. Bu yeni özelliği nasıl açacağınız aşağıda açıklanmıştır.
Windows 10'da Snip & Sketch uygulamasında Snip Outline'ı etkinleştirmek için, aşağıdakileri yapın.
- Aç Al ve Eskiz uygulama.
- Üç noktalı menü düğmesine tıklayın.
- seçin Ayarlar menüden öğe.

- Ayarlar'da şuraya gidin: Anahattı kırp Bölüm.
- Seçeneği etkinleştirin. Gerekirse anahattın rengini ve kalınlığını ayarlayın.
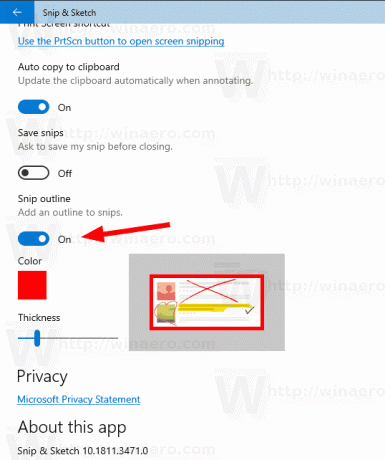
Şimdi, bir kırpmayı dene. Aşağıda gösterildiği gibi bir sınırı olacaktır.

Bu kadar.
İlgili Makaleler:
- Windows 10'da Görev Çubuğuna Ekran Alıntısı Ekleme
- Windows 10'da Ekran Çizimi Klavye Kısayolları (Kısayol Tuşları)
- Windows 10'da Ekran Alıntısını Başlatmak için Yazdırma Ekranı Anahtarını Etkinleştirin
- Windows 10'da Ekran Alıntısı ile Ekran Görüntüsü Alın
- Windows 10'da Ekran Alıntısı Bağlam Menüsü Ekle
- Windows 10'da Ekran Alıntısı Kısayolu Oluşturun
- Windows 10'da Ekran Çizimini Kaldırma ve Kaldırma