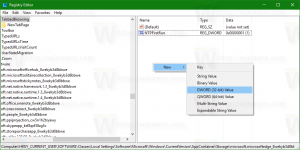Windows 11 Dosya Gezgini'nde Kompakt Görünümü Etkinleştir
Windows 11'de Dosya Gezgini'nde Kompakt Görünümü nasıl etkinleştireceğinizi merak ediyor olabilirsiniz? Etkinleştirmek için birkaç yöntemi gözden geçirelim. Windows 11, her tür bilgisayar için daha modern görünüm ve daha iyi kontroller sunan yepyeni bir Dosya Gezgini ile birlikte gelir. Windows 11'i dokunmatik tabanlı cihazlarda daha kullanışlı hale getirmek için Microsoft, Dosya Gezgini'ndeki öğeler arasındaki boşluğu artırdı. Bu değişiklik, dosya ve klasörlerle etkileşimi kolaylaştırsa da, tüm kullanıcılar bundan hoşlanmaz. Normal dizüstü bilgisayarlarda ve masaüstü bilgisayarlarda, nesneler arasındaki daha büyük boşluklar sıfır veya anlamsızdır; bu nedenle, kullanıcılar sık sık Windows 11'de Dosya Gezgini'nde kompakt görünümün nasıl etkinleştirileceğini soruyor?
Windows 11'de kompakt görünümü etkinleştirmek yalnızca birkaç tıklama alır. Bu yazıda, Windows 11'de Dosya Gezgini'nde dosyalar ve klasörler arasındaki boşluğu azaltmanın üç yolunu listeleyeceğiz.
Windows 11 Dosya Gezgini'nde Kompakt Görünümü Etkinleştir
- Görev çubuğundaki simgeyi kullanarak Dosya Gezgini'ni açın veya Kazanç + E klavye kısayolu.
- Dosya Gezgini'nde, görüş buton.
- Ardından, yanına bir onay işareti koyun Kompakt Görünüm seçenek.
Tamamlandığında, Windows değişiklikleri uygulayacak ve Dosya Gezgini'ndeki öğeler arasındaki boşluğu hemen azaltacaktır. Dosya Gezgini'ni veya tüm sistemi yeniden başlatmanıza gerek yok.
Klasör Seçeneklerini Kullanma
Windows 11'de Dosya Gezgini'nde kompakt görünümü nasıl açacağınızın başka bir yolu.
- Dosya Gezgini'ni açın tercih edilen herhangi bir yöntemi kullanarak.
- Araç çubuğundaki üç nokta düğmesini tıklayın ve Seçenekler.
- Yeni pencerede, görüş sekme.
- "Öğeler arasındaki boşluğu azalt" seçeneğinin yanına bir onay işareti koyun.
- Tıklamak Tamam değişiklikleri kaydetmek için
Windows 11 değişiklikleri hemen uyguladığı için Dosya Gezgini'ni yeniden başlatmanız gerekmez.
Kayıt Defteri Düzenleyicisi'ndeki Dosya Gezgini'nde Kompakt Görünüm'ü açın.
Son olarak, Windows 11'de küçük bir ince ayar kullanarak kompakt Explorer modunu etkinleştirebilirsiniz. Windows Kayıt Defteri.
- basmak Kazanç + r ve yazın
regeditÇalıştır iletişim kutusunda. - Şu yöne rotayı ayarla:
HKEY_CURRENT_USER\Yazılım\Microsoft\Windows\CurrentVersion\Explorer\Advanced. Yolu kopyalayabilir ve Kayıt Defteri Düzenleyicisi'ndeki adres çubuğuna yapıştırabilirsiniz. - Pencerenin sağ tarafında, KullanımKompakt Görünüm değerini seçin ve çift tıklayın.
- Değer verisini 0'dan 1'e değiştirin. Dosya Gezgini'nde kompakt görünümü devre dışı bırakmak istiyorsanız, değer verilerini 1'den 0'a değiştirin.
- Değişiklikleri kaydetmek için Tamam'ı tıklayın.
- Tüm Dosya Gezgini pencerelerini kapatın ve yeniden açın.
Bitirdiniz!
Kullanıma hazır kayıt defteri dosyaları
Kullanıma hazır kayıt dosyalarını kullanarak yukarıda açıklanan işlemi otomatikleştirebilirsiniz. Tek bir tıklama ile Windows 11'de Dosya Gezgini'nde kompakt görünümü etkinleştirmenize veya devre dışı bırakmanıza izin verir.
- еру kayıt dosyalarını kullanarak bir ZIP arşivinde indirin bu bağlantı.
- Dosyaları sizin için uygun olan her yerde açın.
- Aç "Dosya Gezgini.reg'de kompakt modu etkinleştirin" dosya ve kayıt defterindeki değişiklikleri onaylayın.
- Değişiklikleri varsayılanlara geri döndürmek için "Dosya Gezgini.reg'de kompakt modu devre dışı bırakın" dosya.
Yukarıdaki dosyalar, Windows kayıt defterindeki değerleri değiştirerek değişiklikleri uygular, yani KullanımKompakt Görünüm. Not Defteri'nde iki dosyadan herhangi birini açabilir ve bir değerin yolunu ve ayarladığı değer verisini görebilirsiniz.
Bu kadar. Artık Windows 11'de Dosya Gezgini'nde kompakt görünümü nasıl etkinleştireceğinizi veya devre dışı bırakacağınızı biliyorsunuz.