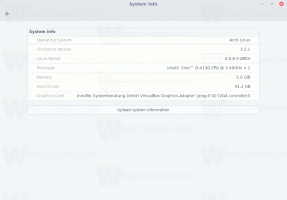Windows 11 SmartScreen'i Devre Dışı Bırakma
Bugün, Windows 11'de Windows SmartScreen'in nasıl devre dışı bırakılacağını gözden geçireceğiz. İndirdiğiniz ve özel bir veritabanına karşı çalıştırdığınız her bir dosyayı kontrol etmek için Windows'un kullandığı yerleşik bir güvenlik filtresidir. Dosya veritabanı tarafından bilinmiyorsa, böyle bir dosyayı indirirken bir uyarı gösterir. Açmaya çalışırsanız, Windows SmartScreen ek bir onay içeren bir nag ekranı gösterir.
Reklamcılık
Bu nedenle, Windows SmartScreen, potansiyel olarak kötü amaçlı dosya ve programları indirmenizi ve çalıştırmanızı engelleyerek tarayıcınızı ve bilgisayarınızı korur. Windows SmartScreen'in arkasındaki fikir iyi olsa da, bununla ilgili iki temel sorun var. İlk olarak, Windows SmartScreen, güvenli uygulamalar için bile sıklıkla yanlış pozitifler üretir. Sistem, çalıştırmaya çalıştığınız program hakkında herhangi bir bilgi bulamazsa, varsayılan olarak açılmasını engelleyecek ve üzgün olmaktan daha güvenli olduğunu düşünecektir. Aynısı, dijital olarak imzalanmış ikili dosyaları olmayan herhangi bir uygulama için de geçerlidir. Bu gerçekleştiğinde, herhangi bir programı açma girişimi aşağıdaki mesajla sonuçlanacaktır:
Windows, potansiyel olarak kötü amaçlı bu uygulamanın çalışmasını engelleyerek bilgisayarınızı korumuştur.
Windows SmartScreen ile ilgili ikinci sorun gizlilikle ilgilidir. Microsoft'un bilgisayarınızı taramasından ve hangi uygulamaları ve dosyaları kullandığınızı bilmesinden herkes memnun değil.
Not: Nadir bir programı bir veya iki kez çalıştırmak istiyorsanız, Windows SmartScreen'i kalıcı olarak devre dışı bırakmanıza gerek yoktur. Böyle bir durumda, mesajı geçersiz kılabilir ve Windows'u ihtiyacınız olan uygulamayı açmaya zorlayabilirsiniz. "Daha Fazla Bilgi"yi ve ardından Yine de Çalıştır'ı tıklayın. Aynı fikir, Windows şu anda Windows SmartScreen'e erişemeyeceğini söylediğinde de geçerlidir.
Windows 11'de Windows SmartScreen Nasıl Devre Dışı Bırakılır
Windows 11'de SmartScreen filtresini devre dışı bırakmanın üç yolu vardır. Her şeyden önce, kapatmak için tüm seçenekleri içeren Windows Güvenlik uygulamasını kullanabilirsiniz. İkincisi, uygulayabileceğiniz bir Registry tweak var. Son olarak, ilgili Kayıt seçenekleriyle birlikte bir Grup İlkesi seçeneği de vardır. Durumunuzda neyin en iyi olduğuna bağlı olarak bunlardan herhangi birini kullanabilirsiniz.
Güvenlik uygulamasıyla Windows 11'de SmartScreen'i devre dışı bırakın
- Başlat menüsünü açın ve Tüm Uygulamalar buton.
- Uygulamalar listesinde, bulun Windows Güvenliği ve açın. Windows Arama'yı da kullanabilirsiniz (Kazanç + S) veya uygulamanın bildirim alanındaki simgesi.

- bir kez Windows Güvenliği, aç Uygulama ve tarayıcı kontrolü Bölüm.
- Tıkla İtibara dayalı koruma ayarları bağlantı.

- Aşağıdaki geçişleri devre dışı bırakın: Uygulamaları ve dosyaları kontrol edin, Potansiyel olarak istenmeyen uygulama engelleme, ve Microsoft Store uygulamaları için SmartScreen.

Bitirdiniz!
Windows Kullanıcı Hesabı Denetimi'nin Windows SmartScreen'i devre dışı bırakmak için izninizi isteyeceğini unutmayın. İstendiğinde Evet'i tıklayın.
Kayıt Defteri Düzenleyicisini Kullanma
İlk yöntem daha kullanışlı ve kullanıcı dostu olsa da, Windows SmartScreen'i Windows 11'de Kayıt Defteri Düzenleyicisi'ni kullanarak devre dışı bırakabilirsiniz.
- basmak Kazanç + r ve girin
regeditWindows Kayıt Defteri Düzenleyicisi'ni başlatmak için. - git
HKEY_LOCAL_MACHINE\SOFTWARE\Microsoft\Windows\CurrentVersion\Explorer. - Pencerenin sağ tarafında,
SmartScreenEtkinstring değeri (REG_SZ) ve açmak için çift tıklayın.
- Değer verilerini şu şekilde ayarlayın:
Kapalı.
Artık SmartScreen özelliğini devre dışı bıraktınız. Windows SmartScreen'i tek bir tıklama ile devre dışı bırakmanıza izin veren kullanıma hazır kayıt dosyaları burada.
Kullanıma hazır kayıt dosyaları
- Bu dosyaları indirin ZIP arşivinde ve sizin için uygun olan herhangi bir yerde paketini açın.
- Aç
Windows 11.reg'de SmartScreen'i devre dışı bırakındosya ve değişiklikleri onaylayın. - Windows 11'de varsayılan değerleri geri yüklemek ve SmartScreen'i etkinleştirmek için,
Windows 11.reg'de SmartScreen'i etkinleştirindosya.
Son olarak, sistem yöneticileri ve ileri düzey kullanıcılar için Microsoft, Windows 11'de SmartScreen özelliğinin yapılandırılmasına izin veren özel bir Grup İlkesi seçeneği eklemiştir. SmartScreen'i tüm kullanıcılar için kapatmak için kullanabilirsiniz.
Grup İlkesi ile Windows 11'de SmartScreen'i Devre Dışı Bırakma
- Yerel Grup İlkesi Düzenleyicisi uygulamasını açın; bunun için tuşuna basın Kazanç + r tuşlar ve tip
gpedit.mscÇalıştır kutusunda. - Sol bölmede, şuraya gidin: Bilgisayar Yapılandırması > Yönetim Şablonları > Windows Bileşenleri > Dosya Gezgini.
- çift tıklayın Windows Defender SmartScreen'i yapılandırın sağ bölmede ilke.
- Politikayı Devre Dışı olarak ayarlayın ve Uygulamak ve Tamam düğmeler.

- Değişikliği etkinleştirmek için Windows 11'i yeniden başlatın.
Bitirdiniz. SmartScreen artık bilgisayarınızın tüm kullanıcı hesapları için kapatılmıştır.
Windows 11 sürümünüz gpedit.msc aracını içermiyorsa veya başka bir nedenle özel bir Kayıt Defteri ince ayarı kullanabilirsiniz. Yukarıda gözden geçirilen politika ile aynı kısıtlamaları uygulayacaktır.
Grup İlkesi için bir Kayıt Defteri ince ayarıyla Windows 11 SmartScreen'i kapatın
- Kayıt defteri düzenleyici uygulamasını açın (Kazanç + r >
regedit). - Aşağıdaki şubeye gidin:
HKEY_LOCAL_MACHINE\YAZILIM\İlkeler\Microsoft\Windows\Sistem. Bu anahtar eksikse, manuel olarak oluşturun. - Sağdaki boş alana sağ tıklayın ve içerik menüsünden Yeni > DWORD (32-bit) değerini seçin.
- Değeri şu şekilde adlandırın EnableSmartScreenve değer verilerini 0 olarak bırakın.

- Windows 11'i yeniden başlatın.
Bitirdiniz. Değişikliği daha sonra kaldırarak istediğiniz zaman geri alabilirsiniz. EnableSmartScreen değer ve ardından Windows 11'i yeniden başlatın.
Yine size kolaylık sağlamak için bu kullanıma hazır Kayıt dosyalarını indirebilirsiniz.
Kullanıma hazır Kayıt dosyaları
- İndir aşağıdaki ZIP arşivi REG dosyaları ile.
- İstediğiniz herhangi bir klasöre çıkarın, örn. sağ Masaüstünüzde.
- Dosyaya çift tıklayın
Group Policy.reg ile Windows 11 SmartScreen'i devre dışı bırakın. kısıtlamayı uygulamak için. - UAC istemini onaylayın.
- Windows 11'i yeniden başlatın.
Bitirdiniz. Geri alma ince ayarı, ZIP arşivinde de mevcuttur. SmartScreen'i yeniden etkinleştirmek için, Group Policy.reg ile Windows 11 SmartScreen'i etkinleştirin dosya ve UAC isteğini onaylayın.
Microsoft Edge'de SmartScreen'i devre dışı bırakın
Windows, SmartScreen'in işletim sistemi ve Edge tarayıcı için ayrı ayrı yönetilmesine izin verir. İsterseniz, yalnızca Microsoft Edge için Windows SmartScreen'i devre dışı bırakabilirsiniz.
Microsoft Edge'de Windows SmartScreen'i devre dışı bırakmak için aşağıdakileri yapın.
- Aç Windows Güvenliği Başlat menüsündeki tüm uygulamaların aramasını veya listesini kullanarak uygulama.
- şuraya git Uygulama ve tarayıcı kontrolü Bölüm.
- Tıkla İtibara dayalı koruma ayarları bağlantı.
- Kapatmak Microsoft Edge için SmartScreen seçenek.

Bu, sizi potansiyel olarak zararlı web sitelerinden ve indirmelerden uzak tutan yerleşik güvenlik önlemlerini devre dışı bırakır.
Kayıt Defterinde Microsoft Edge için SmartScreen'i Devre Dışı Bırakın
- kullanarak Windows Kayıt Defteri Düzenleyicisi'ni başlatın. Kazanç + r kısayol ve
regeditemretmek. - Aşağıdaki adrese gidin:
HKEY_CURRENT_USER\Yazılım\Microsoft\Edge\SmartScreenEnabled. - Pencerenin sağ tarafında, (Varsayılan) değerine çift tıklayın ve değer verisini 1'den 0'a değiştirin.

- Tıklamak Tamam değişiklikleri kaydetmek için
Önceden oluşturulmuş kayıt dosyalarını kullanarak Windows Kayıt Defteri'nde yukarıda açıklanan değişiklikleri uygulayabilirsiniz. Tek bir tıklama ile Microsoft Edge'de Windows SmartScreen'in devre dışı bırakılmasına izin veriyorlar.
Kullanıma hazır kayıt dosyaları
- REG dosyalarını kullanarak bir ZIP arşivinde indirin bu bağlantı.
- Dosyaları uygun bir yerde açın.
- Aç
Microsoft Edge.reg'de SmartScreen'i devre dışı bırakındosya ve değişiklikleri onaylayın. - SmartScreen'i Microsoft Edge'de yeniden etkinleştirmeniz gerekirse,
Microsoft Edge.reg'de SmartScreen'i açındosya.
Windows 11 ve Microsoft Edge'de SmartScreen'i bu şekilde devre dışı bırakırsınız.
Winaero Tweaker
Son olarak, hem Windows Gezgini hem de Microsoft Edge'de SmartScreen filtresini devre dışı bırakmak için ücretsiz uygulamam Winaero Tweaker'ı kullanabilirsiniz. Aşağıdaki seçeneklerle birlikte gelir:

Uygun seçenekler, sol gezinme ağacındaki "Davranış" bölümünün altındadır. Özelliği devre dışı bırakmak için istediğiniz seçenekleri işaretleyin. Winaero Tweaker ayrıca ayarlarının dışa ve içe aktarılmasını da destekler, böylece tercihlerinizi hızla geri yükleyebilir veya yeni bir bilgisayara taşıyabilirsiniz.
Winaero Tweaker'ı indirin Burada.
Windows 11'de Windows SmartScreen'i Etkinleştirin
Windows SmartScreen'i Windows 11'de tekrar açmak için yukarıdaki tüm adımları tekrarlayabilir ve daha önce devre dışı bıraktığınız tüm seçenekler arasında geçiş yapabilirsiniz.
Daha spesifik olarak:
- Grup İlkesini "Yapılandırılmadı" olarak ayarlayın.
- REG dosyalarını kullandıysanız, uygun "Enable *.reg" ayarını geri alın.
- Son olarak, kullanmayı devre dışı bıraktıysanız, Windows SmartScreen'i Windows Güvenlik uygulamasının ana ekranından geri yükleyebilirsiniz.

Windows 11'de Windows SmartScreen'i etkinleştirmek için aşağıdakileri yapın.
- Aç Windows Güvenliği Başlat menüsünden veya sistem tepsisinden uygulama.
- Üzerinde Ev uygulamanın bir bakışta güvenliği gösterdiği sekmede, Uygulama ve tarayıcı kontrolü buton. Devre dışı bırakılmış SmartScreen nedeniyle olası güvenlik risklerini gösteren sarı bir ünlem işareti göreceksiniz.
- Tıklamak Aç. Seçme Evet UAC isteminde ve bundan sonra Windows 11, SmartScreen'i otomatik olarak etkinleştirecektir.
Bu kadar.
Bizi destekle
Winaero desteğinize büyük ölçüde güveniyor. Aşağıdaki seçenekleri kullanarak sitenin size ilginç ve faydalı içerik ve yazılımlar sunmaya devam etmesine yardımcı olabilirsiniz:
Bu makaleyi beğendiyseniz, lütfen aşağıdaki düğmeleri kullanarak paylaşın. Sizden çok bir şey almayacak, ama büyümemize yardımcı olacak. Desteğin için teşekkürler!
reklam
Yazar: Sergey Tkachenko
Sergey Tkachenko, 2011 yılında Winaero'yu başlatan Rusya'dan bir yazılım geliştiricisidir. Bu blogda Sergey, Microsoft, Windows ve popüler yazılımlara bağlı her şey hakkında yazıyor. onu takip et Telgraf, heyecan, ve Youtube. Sergey Tkachenko'nun tüm gönderilerini görüntüle