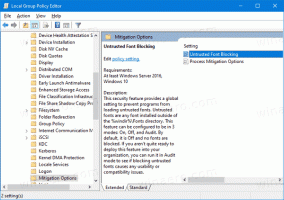Windows 11'de Linux için Windows Alt Sistemi nasıl kurulur
Linux için Windows Alt Sistemini Windows 11'e kolaylıkla nasıl kuracağınızı öğrenin ve her iki dünyanın en iyi uygulamalarının keyfini çıkarın.
Microsoft, 2016 yılında Linux için Windows Alt Sistemini (WSL) duyurdu. O zamandan beri, proje birkaç büyük güncelleme ve iyileştirmeden geçti. Windows 10'un en son sürümleri WSL 2.0 ile birlikte gelir ve kurulumu nispeten kolaydır. Windows 11 ile Microsoft, WSL'yi yüklemeyi daha da kolaylaştırır. Artık birkaç tıklama ve Windows Terminalinde bir komutla Linux için Windows Alt Sistemini kurabilirsiniz. İşte bunu nasıl yapacağınız.
Reklamcılık
Not: Windows 11'de "tek tıklamayla" WSL'yi yükleyen yeni komut, varsayılan Linux dağıtımı olarak Ubuntu'nun otomatik kurulumunu içerir. Belirli bir Linux dağıtımını tercih ediyorsanız, makalenin bir sonraki bölümüne geçin.
Windows 11'de Linux için Windows Alt Sistemini Kurun
- Başlat menüsünü açın ve bulun Windows Terminali. Sağ tıklayın ve seçin Yönetici olarak çalıştır.

- Aşağıdaki komutu girin:
wsl --kurulum. Bu, bir sanal makine platformu, Linux için Windows Alt Sistemi, WSL Çekirdeği vb. yükleme gibi önceden ayrı komutlar gerektiren tüm adımları içerir.
- Windows 11'in WSL 2.0'ı yüklemesini bekleyin.
- Bilgisayarı yeniden başlatın.
Windows 11'de Linux için Windows Alt Sistemini bu şekilde kurarsınız.
Uç: Windows 11'de Linux çekirdeğini güncellemek için Yöneticili Windows Terminali ayrıcalıklar ve girin wsl -- güncelleme.
WSL'yi belirli bir Linux dağıtımıyla Windows 11'e yükleyin
Varsayılan Ubuntu sizin için uygun değilse, WSL kurulumu sırasında tercih edilen bir Linux dağıtımını belirlemenize izin veren ayrı bir komut vardır.
- Yükseltilmiş bir Windows Terminal örneği açın.
- Aşağıdaki komutu girin:
wsl --çevrimiçi --liste. Bu, indirilebilecek tüm Linux dağıtımlarını listeleyecektir.
- WSL ile birlikte kurmak istediğiniz dağıtımı bulun.
- Ardından, girin
wsl --install -d dağıtım adı. Yer değiştirmek dağıtım adı yüklemek istediğiniz dağıtımın adıyla, örneğin, debian. - basmak Girmek ve Windows 11'in WSL'yi yüklemesini ve işlemi tamamlamasını bekleyin.
- Bilgisayarı yeniden başlatın.
Tamamlandı! Yeniden başlatıldığında, Windows 11'deki WSL çalışır ve kullanıma hazırdır.
Bu kadar.