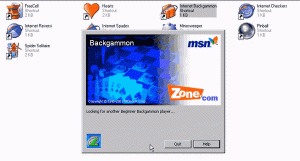Windows 11'de Ağ Nasıl Özel veya Genel Yapılır
Bu gönderi, Windows 11'de bir ağı özel veya genel hale getirmenin birden çok yolunu gösterecektir. Kısacası bu ağ türleri varsayılan paylaşım seçeneği ile farklılık göstermektedir. Özel bir ağdayken, Windows 11, cihazınızı diğer bilgisayar için görünür hale getirir. Herkese açık bir ağda cihazınız ve paylaşılan kaynakları gizlenir.
Aslında, Windows 11 üç ağ profilini destekler.
Halk - bu ağ profili yeni yapılan bağlantılara atanır. bilgisayarınızın aynı ağdaki diğer aygıtlar tarafından bulunamamasına neden olur. Bir genel ağ güvensiz olarak kabul edilir, ör. güçlü bir korumaya sahip olmayan bir üçüncü şahısla paylaşılmamalıdır. Bu nedenle Windows 11, dosya paylaşımının, ağ keşfinin, medya yayınlamanın ve otomatik yazıcı kurulumunun tümünün devre dışı bırakıldığı belirli kısıtlayıcı Güvenlik Duvarı kuralları uygular.
Özel ağ - bu ağ bağlantısı profili, ev ağlarına uygulanabilir. Daha az kısıtlayıcıdır ve dosya ve klasörlerinizin paylaşılmasına izin verir. Ayrıca PC'nizi ağdaki diğer bilgisayarlara görünür hale getirir. Bağlı ağa güveniyorsanız, bunun için bu profili ayarlayabilirsiniz.
Etki alanı ağı PC'niz bir Active Directory'ye katıldığında ve bir etki alanı denetleyicisinde kimlik doğrulaması yaptığınızda otomatik olarak uygulanan son profildir.
Windows 11'de ağ türünü Özel veya Genel olarak değiştirmek için aşağıdakileri yapın.
Windows 11'de Ağı Özel veya Genel Yapın
Windows 11'de ağ türünü değiştirmek için kullanabileceğiniz birkaç yöntem vardır. Ayarlar, PowerShell, Kayıt Defteri ve Yerel Güvenlik İlkesi'ni kullanabilirsiniz. Bu yazımızda tüm bu yöntemleri detaylı olarak inceleyeceğiz.
Windows 11 Ayarlarını Kullanarak Ağı Genel veya Özel Yapın
- basmak Kazanç + ben açmak için Ayarlar uygulaması.
- Tıklamak Ağ ve internet sol tarafta ve üzerine tıklayın Özellikler yapılandırmak istediğiniz ağ için sağdaki
- Alternatif olarak, doğrudan üzerine tıklayabilirsiniz. Wifi veya Ethernet sağdaki kategoriler ve profil türünü değiştirmek için bir bağlantıya tıklayın.
- Altında Ağ profili türü, birini seçin Halk veya Özel.
Bitirdiniz. Windows, bağlantıya anında yeni ayarlar uygulayacak ve Windows Güvenlik Duvarı'nı yeniden yapılandıracaktır.
Ek olarak, bilinen bir ağ için ağ türünü değiştirebilirsiniz. Windows 11'deki bilinen ağlar, başarıyla kurulmuş, kaydedilmiş kablosuz bağlantılardır. Bu yöntemle ilgili iyi olan şey, şu anda o ağa bağlı olmanız gerekmemesidir. Böylece profilini önceden değiştirebilirsiniz.
Bilinen Ağlar için Ağ Profili Türünü Değiştir
- Başlat düğmesine sağ tıklayın ve seçin Ayarlar menüden.
- Şu yöne rotayı ayarla Ağ ve internet > Wifi.
- Sağ bölmede, üzerine tıklayın Bilinen ağları yönet.
- Sonraki sayfada, değiştirmek istediğiniz bilinen Wi-Fi ağına tıklayın.
- Son olarak, seçin Halk veya Özel istediğiniz ağ profili türü için
Bitirdiniz.
Şimdi PowerShell yöntemini inceleyelim.
PowerShell kullanarak Ağı Genel veya Özel olarak değiştirin
- basmak Kazan + X ve seçin Windows Terminali (yönetici). Ayrıca kullanabilirsiniz diğer yöntemler. Diğer metodlar açmaktan.
- seçin Güç kalkanı farklı bir profile açılırsa.
- Şimdi, bilgisayarınızda depolanan ağ profillerinin listesini aşağıdaki komutu kullanarak alın.
Get-NetConnectionProfileemretmek. - Ağı not edin isim profil türünü değiştirmek istiyorsunuz.
- Son olarak, aşağıdaki komutu verin:
Set-NetConnectionProfile -Adı "ağ adınız" -AğKategorisi. "Ağ adınızı" ağ profilinin gerçek adıyla değiştirin ve aşağıdaki değerlerden biriyle: Özel, Halk, veya Etki AlanıKimliği doğrulandı.
Bitirdiniz. Artık Windows Terminalini kapatabilirsiniz.
Alternatif olarak, Kayıt Defteri düzenleyicisinde ağ profili türünüzü değiştirebilirsiniz.
Kayıt Defterindeki Ağ Profili Türünü Değiştirin
- basın Kazanç + r kısayol tuşları ve yazın
regeditiçinde Çalıştırmak açılan iletişim kutusu. - Aşağıdaki anahtara gidin:
HKEY_LOCAL_MACHINE\SOFTWARE\Microsoft\Windows NT\CurrentVersion\NetworkList\Profiles. - Genişlet aç
profillerHer biri kaydedilmiş bir ağ profilini temsil eden alt anahtarlarını görmek için klasör. - Her ağ profilinin sağ tarafında, Profil ismi ağın kolay adını tutan dize değeri. Yapılandırmak istediğinizi bulun.
- Gerekli ağı bulduğunuzda, çift tıklayın. Kategori DWORD değerini girin ve verilerini aşağıdaki sayılardan birine ayarlayın:
- 0 = Genel
- 1 = Özel
- 2 = Etki alanı
Her şey yapıldı, böylece artık Kayıt Defteri düzenleyici uygulamasını kapatabilirsiniz. Ancak, ağ ayarlarının uygulandığından emin olmak için Windows 11'i yeniden başlatmanızı öneririm.
Son olarak, inceleyeceğimiz son yöntem, Yerel Güvenlik Politikası. Yerel Güvenlik İlkesi uygulamasının yalnızca Windows 11 Pro, Enterprise ve Education sürümlerinde kullanılabildiğini lütfen unutmayın. Windows 11 Home kullanıyorsanız, yukarıda belirtilen diğer yöntemleri kullanın.
Ağ konumu türünün Yerel Güvenlik İlkesi ile ayarlanması, Ayarlar'daki kullanıcı seçimini geçersiz kılar ve kullanıcının seçenekleri değiştirmesini engeller. Bu yüzden kısıtlayıcı bir yapılandırmadır.
Yerel Güvenlik Politikasını Kullanma
- Tip
secpol.mscÇalıştır iletişim kutusunda (Kazanç + r). - Uygulamanın sol bölmesinde, üzerine tıklayın. Ağ Listesi Yöneticisi Politikaları.
- Sağ tarafta, ayarlamak istediğiniz ağa tıklayın. Halk veya Özel. Ayrıca, üzerine tıklayarak tüm ağları aynı türde yapabilirsiniz. Tüm Ağlar giriş.
- Bir sonraki iletişim kutusunda, Ağ Konumu sekme.
- İçin Konum türü seçenek, seçin Halk veya Özel.
- İçin Kullanıcı İzinleri seçenekleri, olarak ayarlayın Kullanıcı konumu değiştiremez.
Tamamlandı! Bu, tüm veya belirli ağ bağlantıları için seçilen profil türünü zorunlu kılar. Her ikisini de ayarlayarak kısıtlamayı her zaman geri alabilirsiniz. Kullanıcı İzinleri ve Konum türü ile Ayarlanmamış.
Bu kadar!
Bizi destekle
Winaero desteğinize büyük ölçüde güveniyor. Aşağıdaki seçenekleri kullanarak sitenin size ilginç ve faydalı içerik ve yazılımlar sunmaya devam etmesine yardımcı olabilirsiniz:
Bu makaleyi beğendiyseniz, lütfen aşağıdaki düğmeleri kullanarak paylaşın. Sizden çok bir şey almayacak, ama büyümemize yardımcı olacak. Desteğin için teşekkürler!