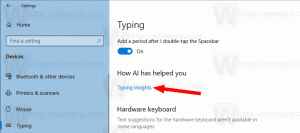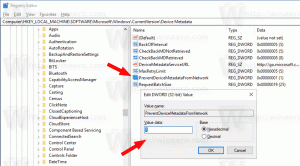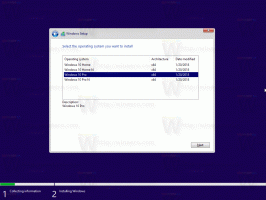Windows 10'da Otomatik Oturum Açmayı Yapılandırma ve Yeniden Başlattıktan Sonra Kilitleme
Windows 10'da Otomatik Olarak Oturum Açma ve Yeniden Başlattıktan Sonra Kilitleme Modu Nasıl Yapılandırılır
Windows 10, otomatik olarak oturum açmayı ve oturum açmayı ve yeniden başlatma veya soğuk önyüklemeden sonra kilitlenmeyi sağlayan özel bir ilkeyi etkinleştirmenize veya devre dışı bırakmanıza olanak tanır. Kullanıcı hesabınız anında yükleneceğinden, ancak PC kilitli kalmaya devam edeceğinden, bu gizlilik açısından faydalı olabilir.
Reklamcılık
Politika Yeniden Başlattıktan Sonra Otomatik Olarak Oturum Açın ve Son Etkileşimli Kullanıcıyı Kilitleyin, adı geçen Yeniden başlatma veya soğuk önyüklemeden sonra otomatik olarak oturum açma ve son etkileşimli kullanıcıyı kilitleme modunu yapılandırın Windows 10 sürüm 1903'ten önce, Bilgisayar Yapılandırması > Yönetim Şablonları > Windows Bileşenleri > Windows Oturum Açma Seçenekleri altında bulunur. Yerel Grup İlkesi Düzenleyicisi (gpedit.msc). Bilişim Teknoloji
otomatik yeniden başlatma ve oturum açma ve yeniden başlatma veya soğuk başlatma sonrasında kilitlemenin gerçekleştiği yapılandırmayı kontrol eder. "Oturum aç ve yeniden başlatmadan sonra son etkileşimli kullanıcıyı otomatik olarak kilitle" ilkesinde "Devre Dışı" öğesini seçtiyseniz, otomatik oturum açma gerçekleşmez ve bu politikanın yapılandırılması gerekmez.Bu ilke ayarını etkinleştirirseniz aşağıdaki iki seçenekten birini seçebilirsiniz:
- “Etkin ise BitLocker açık ve askıya alınmadı”, otomatik oturum açma ve kilitlemenin yalnızca BitLocker etkin olduğunda ve yeniden başlatma veya kapatma sırasında askıya alınmadığında gerçekleşeceğini belirtir. Bir güncelleme sırasında BitLocker açık değilse veya askıya alınmışsa, bu sırada cihazın sabit sürücüsündeki kişisel verilere erişilebilir. BitLocker'ın askıya alınması, sistem bileşenleri ve veriler için korumayı geçici olarak kaldırır, ancak belirli durumlarda önyükleme açısından kritik bileşenleri başarıyla güncellemek için gerekli olabilir.
- BitLocker, güncellemeler sırasında aşağıdaki durumlarda askıya alınır:
- cihaz yok TPM 2.0 ve PCR7 veya
- Cihaz bir TPM-sadece koruyucu
- BitLocker, güncellemeler sırasında aşağıdaki durumlarda askıya alınır:
- "Her Zaman Etkin", yeniden başlatma veya kapatma sırasında BitLocker kapalı veya askıya alınmış olsa bile otomatik oturum açmanın gerçekleşeceğini belirtir. BitLocker etkinleştirilmediğinde, sabit sürücüdeki kişisel verilere erişilebilir. Otomatik yeniden başlatma ve oturum açma, yalnızca yapılandırılan aygıtın güvenli bir fiziksel konumda olduğundan eminseniz bu koşul altında çalıştırılmalıdır.
Bu ayarı devre dışı bırakır veya yapılandırmazsanız, otomatik oturum açma varsayılan olarak "BitLocker açık ve askıya alınmamışsa Etkin" davranışına geçer.
Seçeneği yapılandırmak için bir Grup İlkesi seçeneği veya bir Grup İlkesi Kayıt Defteri ince ayarı kullanabilirsiniz. İlk yöntem, Yerel Grup İlkesi Düzenleyici uygulamasıyla birlikte gelen Windows 10 sürümlerinde kullanılabilir. Windows 10 Pro, Enterprise veya Education çalıştırıyorsanız baskı, ardından Yerel Grup İlkesi Düzenleyicisi uygulaması kutudan çıktığı gibi işletim sisteminde mevcuttur. Windows 10 Home kullanıcıları bir Kayıt Defteri ince ayarı uygulayabilir.
Windows 10'da Otomatik Oturum Açmayı Yapılandırmak ve Yeniden Başlattıktan Sonra Kilitlemek İçin,
- Yerel Grup İlkesi düzenleyicisini açın uygulaması veya bunun için başlatın Yönetici dışındaki tüm kullanıcılar, veya belirli bir kullanıcı için.
- Şu yöne rotayı ayarla Bilgisayar Yapılandırması > Yönetim Şablonları > Windows Bileşenleri > Windows Oturum Açma Seçenekleri soldaki.

- Sağda, ilke ayarını bulun Yeniden başlatmanın ardından otomatik olarak oturum açın ve son etkileşimli kullanıcıyı kilitleyin. Not: Windows 10 sürüm 1903'ten önce adı Yeniden başlatma veya soğuk önyüklemeden sonra otomatik olarak oturum açma ve son etkileşimli kullanıcıyı kilitleme modunu yapılandırın.

- Üzerine çift tıklayın ve politikayı Etkinleştirilmiş özelliği etkinleştirmek için
- ayarla Engelli devre dışı bırakmaya zorlamak için.
- ayarla Ayarlanmamış varsayılanları geri yüklemek için.
Bitirdiniz.
İpucu: Bkz. Windows 10'da Tüm Yerel Grup İlkesi Ayarları aynı anda nasıl sıfırlanır.
Şimdi aynı şeyin bir Registry tweak ile nasıl yapılabileceğini görelim.
Otomatik Oturum Açmayı Yapılandırın ve Kayıt Defterinde Yeniden Başlattıktan Sonra Kilitleyin
- Açık Kayıt düzenleyici.
- Aşağıdaki Kayıt Defteri anahtarına gidin:
HKEY_LOCAL_MACHINE\SOFTWARE\Microsoft\Windows\CurrentVersion\Politikalar\Sistem. İpucu: Bkz. tek tıklamayla istenen Kayıt Defteri anahtarına nasıl atlanır.Böyle bir anahtarınız yoksa, sadece oluşturun. - Burada yeni bir 32 bit DWORD değeri oluşturun Devre Dışı BırakOtomatikYeniden BaşlatOturum Açma. Not: Olsanız bile 64 bit Windows çalıştıran, değer türü olarak yine de 32 bit DWORD kullanmanız gerekir.
- Değer verilerini olduğu gibi bırakın 0 ile Olanak vermek Yeniden başlatmanın ardından Otomatik Oturum Açma ve Kilitleme.

- Değer verilerini şu şekilde ayarlayın: 1 ile Devre dışı bırakmak Yeniden başlatmanın ardından Otomatik Oturum Açma ve Kilitleme.
- Varsayılan davranışı geri yüklemek için DisableAutomaticRestartSignOn değerini silin.
- Windows 10'u yeniden başlatın.
Daha sonra silebilirsiniz Devre Dışı BırakOtomatikYeniden BaşlatOturum Açma kullanıcının hem Denetim Masası'nı hem de Ayarları kullanmasına izin vermek için değer.
Zaman kazanmak için aşağıdaki kullanıma hazır Kayıt dosyalarını indirebilirsiniz:
Kayıt Dosyalarını İndirin
Geri alma tweak dahildir.
İpucu: Yapabilirsiniz Windows 10 Home'da GpEdit.msc'yi etkinleştirmeyi deneyin.
İlgilenilen makaleler:
- Windows 10'da Uygulanan Grup İlkeleri Nasıl Görülür?
- Windows 10'da Yerel Grup İlkesi Düzenleyicisini Açmanın Tüm Yolları
- Windows 10'da Yönetici Hariç Tüm Kullanıcılara Grup İlkesi Uygulayın
- Windows 10'da Belirli Bir Kullanıcıya Grup İlkesi Uygulayın
- Windows 10'da Tüm Yerel Grup İlkesi Ayarlarını bir kerede sıfırlayın
- Windows 10 Home'da Gpedit.msc'yi (Grup İlkesi) etkinleştirin