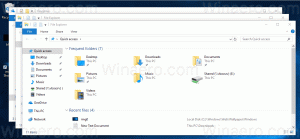Windows 10 Ayarlarında Son Renkler Nasıl Temizlenir
Windows 10 görev çubuğunuzu ve pencere renginizi birkaç kez değiştirdiyseniz, kullandığınız renkler rengini değiştir Ayarlar'daki sayfa. Daha önce kullanılan vurgulu renk geçmişini temizlemek istiyorsanız, Windows 10 bu görev için hiçbir seçenek sunmaz! Bu yazıda, Windows 10'da daha önce kullanılan renklerin nasıl kaldırılacağını göreceğiz.
Son renkler seçeneği, Windows 10 Creators Update ile başlayan Ayarlar - Kişiselleştirme - Renkler altında mevcuttur. Pencere renginizi her değiştirdiğinizde, Ayarlar'da daha önce kullanılan rengin yerini alır.
Windows 10, altındaki son beş rengi gösterir Renginizi değiştirin -> Son renkler. Görmek için açın Ayarlar Ve git Kişiselleştirme -> Renkler. Ne yazık ki renkleri tarihten hızlıca silmenin bir yolu yok. Bunu yapmanın tek yolu, Kayıt Defterini manuel olarak düzenlemektir. İşte nasıl yapılabileceği.
Windows 10'da Son Renkler Nasıl Temizlenir
- Çalışıyorsa Ayarlar'ı kapatın.
- Aç Kayıt Defteri Düzenleyicisi uygulaması.
- Aşağıdaki Kayıt Defteri anahtarına gidin.
HKEY_CURRENT_USER\Yazılım\Microsoft\Windows\CurrentVersion\Temalar\Geçmiş\Renkler
- Sağda, dize değerlerine bakın Renk Geçmişi0 - Renk Geçmişi5. Onları silin ve işiniz bitti!
İpucu: Kayıt defteri anahtarına nasıl gidileceğini görün tek tıklamayla.
Not: ColorHistory0 değeri, geçerli pencerenin görev çubuğuna uygulanan rengini, pencere kenarlıklarını saklar ve Mağaza uygulamaları için vurgu rengi olarak kullanılır.
Son Renklerin Geçmişini Kaldırmak için bir REG Dosyası İndirin
Tek bir tıklamayla geçmişi tamamen kaldırmak için aşağıdaki Kayıt Defteri ince ayarını kullanabilirsiniz:
Windows Kayıt Defteri Düzenleyicisi Sürüm 5.00 [HKEY_CURRENT_USER\Software\Microsoft\Windows\CurrentVersion\Themes\History\Colors] "ColorHistory0"=- "ColorHistory1"=- "ColorHistory2"=- "ColorHistory3"=- "ColorHistory4"=- "ColorHistory5"=-
Yukarıdaki tweak içeriğini kopyalayıp yeni bir Not Defteri belgesine yapıştırabilirsiniz. Ardından, basın Ctrl + S veya Not Defteri'nin Dosya menüsündeki Kaydet öğesini yürütün. Bu, Kaydet iletişim kutusunu açacaktır.
Buraya, tırnak işaretleri de dahil olmak üzere "ClearColorHistory.reg" adını yazın veya kopyalayıp yapıştırın. Dosyanın *.reg.txt değil "*.reg" uzantısını alacağından emin olmak için çift tırnak önemlidir. Dosyayı istediğiniz herhangi bir yere kaydedebilirsiniz. Örneğin, Masaüstü klasörünüze koyabilirsiniz.
Masaüstü arka plan geçmişini anında temizlemek için kaydettiğiniz dosyaya çift tıklayın.
Zaman kazanmak için, buradan kullanıma hazır bir Kayıt Defteri dosyasını indirebilirsiniz:
Kayıt Dosyasını İndirin
Bu kadar.