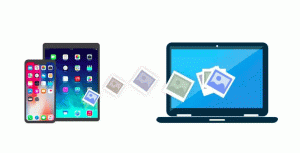Windows 10'da Düşük Disk Alanında Bellek Dökümlerinin Otomatik Silinmesini Devre Dışı Bırakın
Windows 10'da Düşük Disk Alanında BSOD Bellek Dökümlerinin Otomatik Silinmesi Nasıl Devre Dışı Bırakılır
Varsayılan ayarlarla, Windows 10, mavi bir ölüm ekranı (BSOD) çökmesi meydana geldiğinde otomatik olarak yeniden başlatma gerçekleştirir. Kullanıcıya kilitlenme kodunu gösterir ve ardından RAM'in bir mini dökümünü oluşturur ve ardından yeniden başlar. Windows 10, eski bellek dökümlerini otomatik olarak siler, ancak bu davranışı değiştirebilirsiniz.
Reklamcılık
Windows oluşturur bellek dökümü dosyaları teşhis amaçlı. Bunları kullanarak, BSoD'ye neyin sebep olduğunu bulmak genellikle mümkündür, örn. Bilgisayarınızda yüklü bir aygıtın sorunlu sürücüsü. Bellek dökümleri oluşturma işlemi varsayılan olarak etkindir ve kullanıcının bunu etkinleştirmesini gerektirmez.
Windows, bellek dökümlerini aşağıdaki konumların altına yazar:
- Mini dökümler klasöre gider c:\Windows\minidump.
- Etkinleştirildiğinde tam bellek dökümü dosyaya gider C:\Windows\MEMORY.DMP.
Cihazınızda sistem bölümünde 25 GB'den az boş alan varsa, Windows dökümleri otomatik olarak siler. Operasyon altında tespit edilebilir Etkinlik göstericisi ile birlikte Olay Kimliği 1018.
Bellek dökümleri genellikle geliştiriciler tarafından gereklidir. Bunları manuel olarak etkinleştirerek kasıtlı olarak oluşturabilirler. Ctrl+Scroll Lock'ta Kilitlenme. Bu durumda, bunları otomatik olarak silmek yerine yerinde bırakmak iyi bir fikir olabilir.
Windows 10'da Düşük Disk Alanında Bellek Dökümlerinin Otomatik Silinmesini Devre Dışı Bırakmak İçin,
- basın Kazanç + r Çalıştır iletişim kutusunu açmak için klavyedeki tuşlara basın.
- Tip
sistem özellikleri gelişmişÇalıştır kutusuna.
- Üzerinde ileri sekmesi Sistem özellikleri, altındaki Ayarlar düğmesine tıklayın Başlatma ve kurtarma.

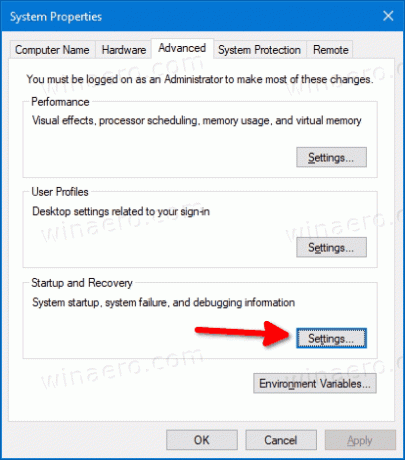
- Bir sonraki sayfada, seçeneği açın (işaretleyin) Disk alanı azaldığında bellek dökümlerinin otomatik olarak silinmesini devre dışı bırakın.
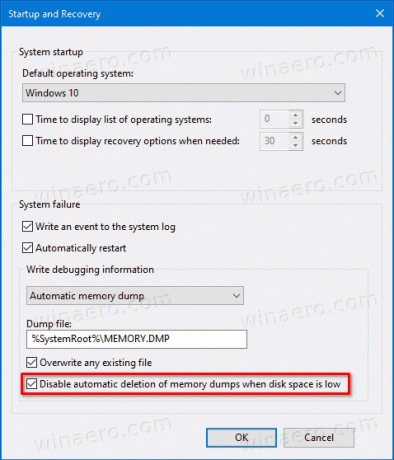
- Bitirdiniz!
Seçenek daha sonra herhangi bir zamanda yeniden etkinleştirilebilir.
Alternatif olarak, bir Registry tweak kullanarak etkinleştirebilir veya devre dışı bırakabilirsiniz. İşte nasıl yapılabileceği. Ayrıca, kullanıma hazır Kayıt dosyalarını da indirebilirsiniz.
Kayıt Defterindeki Düşük Disk Alanındaki Bellek Dökümlerinin Otomatik Silinmesini Devre Dışı Bırakın
- Kayıt Defteri düzenleyicisini açın.
- Aşağıdaki kayıt defteri anahtarına gidin:
HKEY_LOCAL_MACHINE\System\CurrentControlSet\Control\CrashControl. İpucu: Bkz. tek tıklamayla istenen kayıt defteri anahtarı nasıl açılır. - Adlı yeni bir 32 bit DWORD değerini değiştirin veya oluşturun
AlwaysKeepMemoryDumpve 1'e ayarlayın. Not: Olsanız bile 64 bit Windows çalıştıran yine de 32 bitlik bir DWORD değeri oluşturmalısınız.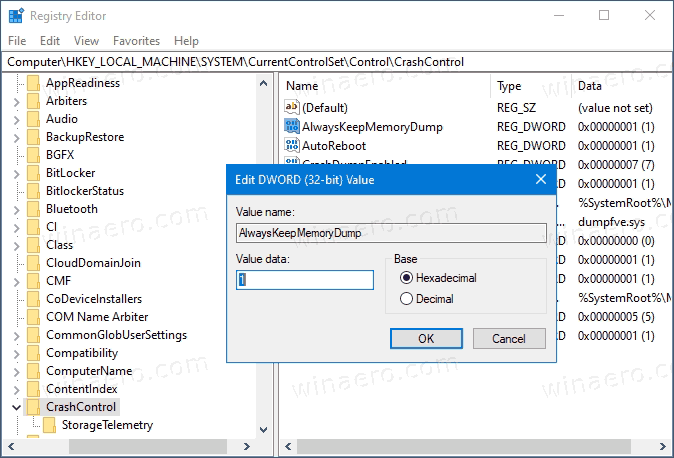
- Bu, Windows 10'un düşük disk olayındaki bellek dökümlerini kaldırmasını önleyecektir.
Bitirdiniz! Değişikliği geri almak için AlwaysKeepMemoryDump 0'a değer.
Son olarak, geri alma ayarı da dahil olmak üzere kullanıma hazır Kayıt Defteri dosyaları burada.
Kayıt Dosyalarını İndirin
Bu kadar!