Windows 10'da Dokunmatik Görsel Geri Bildirimi Devre Dışı Bırakın
Dokunmatik ekranlı bir masaüstü bilgisayarınız veya dizüstü bilgisayarınız varsa, Windows 10'un ekrana her dokunduğunuzda dokunmatik işaretçi etrafında görsel geri bildirim gösterebileceğini zaten biliyor olabilirsiniz. Bugün, iki yöntem kullanarak bu özelliğin nasıl devre dışı bırakılacağını veya etkinleştirileceğini göreceğiz.
Reklamcılık
Windows 10, dokunmatik görsel geri bildirim özelliğini yapılandırmak için kullanılabilecek bir dizi seçenekle birlikte gelir. Ekrana her dokunduğunuzda işletim sisteminin parmağınızın etrafında bir daire işareti göstermesini sağlayabilirsiniz.
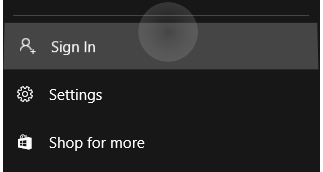
İşareti daha koyu yapabilir veya tamamen devre dışı bırakabilir ve dokunmatik görsel geri bildirim özelliğinden kurtulabilirsiniz. Ayarlar veya bir Kayıt Tweak'i kullanabilirsiniz.
Windows 10'da dokunmatik görsel geri bildirimi devre dışı bırakmak için, aşağıdakileri yapın.
- Açık Ayarlar.
- Erişim Kolaylığı - İmleç, işaretçi ve dokunma geri bildirimine gidin.
- Sağda, geçiş seçeneğini kapatın Ekrana dokunduğumda görsel geri bildirim göster.

- Dokunmatik görsel geri bildirim artık devre dışı.
Bitirdiniz.
Özelliği tekrar etkinleştirmek için yukarıda belirtilen seçeneği açmanız yeterlidir.
İpucu: Dokunmatik görsel geri bildirim simgesini daha koyu ve daha büyük yapabilirsiniz. Ayarlar - Erişim Kolaylığı - İmleç, işaretçi ve dokunma geri bildirimi adlı özel bir seçenek vardır. Görsel geri bildirimi daha koyu ve daha büyük yapın. Etkinleştirin ve bitirdiniz.
Alternatif olarak, dokunmatik görsel geri bildirim özelliğini devre dışı bırakmak veya etkinleştirmek için bir Kayıt Defteri ince ayarı uygulayabilirsiniz. Aşağıdaki gibi yapın.
Bir Registry tweak ile Dokunmatik Görsel Geri Bildirimi Devre Dışı Bırakın
- Aç Kayıt Defteri Düzenleyicisi uygulaması.
- Aşağıdaki anahtara gidin:
HKEY_CURRENT_USER\Denetim Masası\İmleçler.
İpucu: Bkz. tek tıklamayla istenen Kayıt Defteri anahtarına nasıl gidilir. - Yeni bir 32 bit DWORD değerini değiştirin veya oluşturun İletişimGörselleştirme. Not: Olsanız bile 64 bit Windows çalıştıran yine de 32 bitlik bir DWORD değeri oluşturmalısınız.
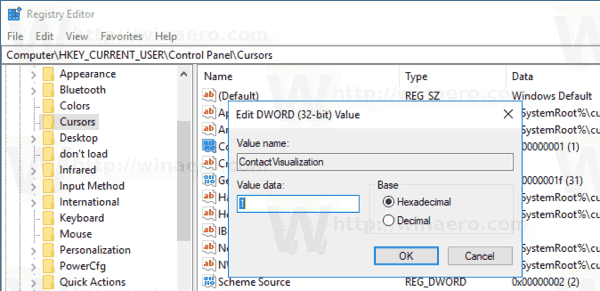
- Değer verilerini aşağıdaki değerlerden birine ayarlayın:
0 - dokunmatik görsel geri bildirimi devre dışı bırakın.
1 - dokunmatik görsel geri bildirimi etkinleştirin.
2 = dokunmatik görsel geri bildirimi etkinleştirin ve daha koyu ve daha büyük yapın. - Yeni bir 32 bit DWORD değerini değiştirin veya oluşturun HareketGörselleştirme ve değer verilerini ondalık olarak ayarlayın
0 - dokunmatik görsel geri bildirim özelliğini devre dışı bırakmak için.
31 - özelliği etkinleştirin.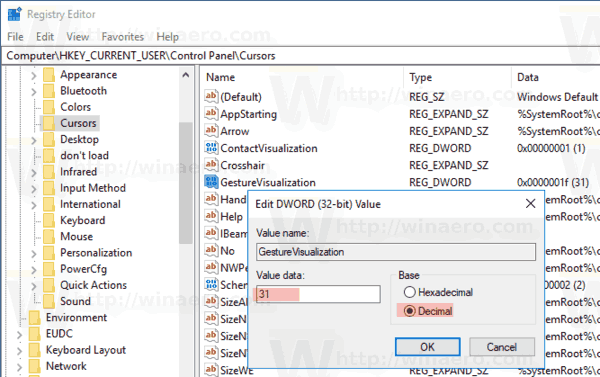
Bu nedenle, Registry tweak ile dokunmatik görsel geri bildirimi yönetmek için yukarıda bahsedilen iki DWORD değerini değiştirmeniz gerekir.
Zaman kazanmak için aşağıdaki kullanıma hazır Kayıt dosyalarını indirebilirsiniz:
Kayıt Defteri dosyalarını indirin
Bu kadar.


