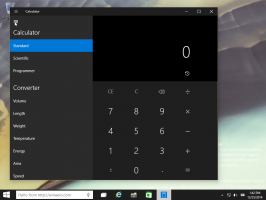Windows 8.1 Arşivleri
NS sfc /scannow komutu, tüm Windows sistem dosyalarının bütünlük kontrolünü yapmanın iyi bilinen bir yoludur. Birçok senaryoda yardımcı olabilir ve Windows ile ilgili çeşitli sorunları çözebilir. Ancak, herhangi bir nedenle Windows'a önyükleme yapamıyorsanız, Sistem Dosyası Denetleyicisini nasıl çalıştıracağınızı bilmiyor olabilirsiniz. Neyse ki, sfc, düzgün başlamasa bile bir Windows kurulumunun çevrimdışı taranmasını destekler. Tek ihtiyacınız olan Windows 8.1 kurulumuna sahip önyüklenebilir bir ortam, yani Windows 8.1 kurulum DVD'si veya önyüklenebilir bir USB çubuğu.
"Windows'u Kapatın" iletişim kutusu PC'nizi kapatmanın daha hızlı yollarından biri. Ancak, Windows'un modern sürümlerinde, masaüstünde Alt+F4 tuşlarına basmadığınız veya bir özel kısayol onu çağırmak için. Bu makalede, Windows 8.1 ve Windows 8'de Windows'u Kapat iletişim kutusunun varsayılan eylemini değiştirmenize izin veren bir numarayı paylaşmak istiyorum.
Windows 8 ve Windows 8.1'de, Ayarlar düğmesindeki kişiselleştirme seçeneklerini kullanarak Başlangıç ekranının rengini özelleştirebilirsiniz. Başlangıç ekranı için seçtiğiniz renk, oturum açma ekranınıza uygulanacaktır, ör. kimlik bilgilerinizi girdikten hemen sonra, ancak Başlangıç ekranı görünmeden önce gördüğünüz ekran. Ancak, giriş yapmadan önce ve çıkış yaptıktan sonra kullanıcı hesaplarını listeleyen ekranın rengi farklı. Bu renk, kayıt defteri değerinden gelir.
varsayılan oturum açma ekranıPC Ayarları içinde değiştirmek için hiçbir seçenek bulunmadığından kullanıcı tarafından değiştirilemez. Bakalım bu rengi nasıl değiştireceğiz.Windows 8 (veya üzeri) kurulu bir dokunmatik ekran cihazınız varsa, dokunmatik kaydırma sürtünmesini ayarlayabilirsiniz. Sürtünme, kaydırmak için parmağınızı kaydırdığınızda içeriğin yukarı, aşağı, sola veya sağa kayma miktarıdır. Sürtünme değerini azaltırsanız, dokunmatik kaydırma hızı daha hızlı olur ve sürtünmeyi artırırsanız daha yavaş kaydırma yapar. Bu değeri değiştirmek için basit bir kayıt defteri ince ayarı uygulamanız gerekir.
Windows 8 ve Windows 7 ve Vista'da da "Acil durumda yeniden başlatma" adı verilen gizli bir yeniden başlatma modu vardır. Acil bir yeniden başlatma gerçekleştirdiğinizde, Windows çalışan tüm uygulamaları zorla kapatır ve çalışmanızı kaydetme konusunda herhangi bir uyarı görmezsiniz. Bu yeniden başlatma yöntemi, uygulamalarla veya işletim sistemiyle ilgili bazı sorunlarınız varsa veya kilitleniyorsa ve bunu düzeltmek için bilgisayarı hızlı bir şekilde yeniden başlatmak istiyorsanız yararlı olabilir. Windows 8'de acil durumda yeniden başlatmanın nasıl gerçekleştirileceğini öğrenmek için bu öğreticiyi izleyin.
Windows 8'den önceki Windows sürümlerinde, sabit sürücü bölümünüz hatalı bir kapanma veya bozulma veya bozuk sektörler nedeniyle Chkdsk, Windows herhangi bir sürücüyü düzeltmek için önyüklenirken çalıştı hatalar. Taramaya ve hataları düzeltmeye başlamadan önce disk kontrolünü iptal etme ve Windows'u başlatmaya devam etme seçeneğiniz vardı. Ancak, Windows 8'den başlayarak, Chkdsk zaman aşımı varsayılan olarak 0'a ayarlanmıştır, bu nedenle artık disk kontrolünü iptal etmenize izin vermez. Ayrıca, otomatik onarım mekanizması varsayılan olarak devreye girer gösterdiğimiz devre dışı bırakılabilir. Bu yazıda, disk kontrolünü iptal etmek için zamanınız olması için Chkdsk başlamadan önce zaman aşımının nasıl ayarlanacağına bakacağız.
Windows 8 veya Windows 7'yi güncellemeleri otomatik olarak yükleyecek şekilde yapılandırdıysanız, güncellemeler yüklendiğinde otomatik olarak yeniden başlatma gerçekleştirdiğini fark edebilirsiniz. Bilgisayarınızı yeniden başlatma planınız yoksa ve bazı önemli şeylerle meşgulseniz, bu gerçekten can sıkıcı bir şey olabilir. Hatta bazı TV programlarını veya önemli çevrimiçi işlemleri izlerken yeniden başlayabilir. Neyse ki, işletim sistemi davranışını değiştirmek ve Windows'un güncelleme yüklemeleri için otomatik olarak yeniden başlatılmasını önlemek mümkündür.
Bir süre önce küçük bir uygulama oluşturdum, Opak Görev Çubuğu Windows 8 ve Windows 8.1'de görev çubuğunu şeffaf olmayan hale getirmek, böylece üzerindeki beyaz metnin daha okunaklı hale gelmesi. Bugün, .NET uygulamasından daha hızlı performans ve daha hafif kaynak tüketimi için saf C++ ile kodlanmış, Opak Görev Çubuğunun özel bir yerel kod yapısını tanıtmaktan gurur duyuyorum. .NET tabanlı Opak Görev Çubuğu uygulaması üzerinde bazı iyileştirmelere sahiptir.
Windows 8, PC'nizde yaptığınız birçok etkinlik ve etkinlik için açılan Metro tarzı yeni bir bildirim içerir. Örneğin, yeni bir uygulama yüklediyseniz, Metro Mail uygulamasında bir e-posta mesajı aldıysanız veya bir USB flash sürücü taktıysanız, ekranda aşağıdaki bildirim açılır penceresi görünecektir. ekran:
Windows 8, bu tür mesajların ekranda ne kadar süre görünür kalacağını ayarlayabilmeniz için bu bildirimlerin zaman aşımını değiştirmenize olanak tanır. Tost bildirimlerinin zaman aşımını otomatik olarak kapanmadan önce ayarlamak için aşağıdaki makale talimatlarını izleyin.
Windows 8'de Microsoft, program yükleyicilerinin dosya türleriyle otomatik olarak ilişkilendirme özelliğini kaldırdı. Bunun yerine, PC'nizdeki birden çok programın işleyebileceği bir dosya türünü açtığınızda, Metro tarzı bir tost bildirimi alırsınız: "Bu tür dosyaları açabilen yeni uygulamalarınız var". Tıklarsanız, o dosya türü için kullanmak istediğiniz varsayılan programı seçebilirsiniz. Bu sinir bozucu bildirimden kurtulmak istiyorsanız, bu basit öğreticiyi izleyin.