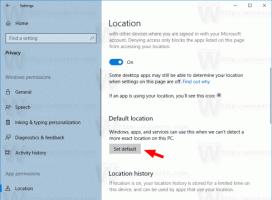Windows 10'da Hava Durumu uygulamasında Fahrenhaytı Santigrat olarak değiştirin
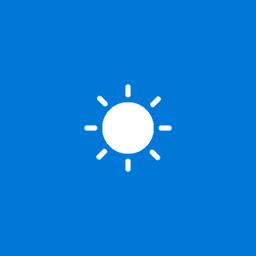
Windows 10'daki Hava Durumu uygulaması, sıcaklığı Fahrenhayt (°F) veya Santigrat (°C) olarak görüntüleyebilir. Amerika Birleşik Devletleri'nde olmayan kullanıcılar, üniteyi daha tanıdık Santigrat ölçeğine geçirmek isteyebilir veya bunun tersi de geçerlidir. Hava Durumu uygulamasında bu iki birim arasında geçiş yapmak oldukça kolaydır. İşte nasıl yapılabileceği.
Windows 10, kullanıcının mevcut konumunuz için hava durumu tahminini almasına olanak tanıyan Hava Durumu uygulamasıyla birlikte gelir. Bulunduğunuz yer ve dünya için ortalama sıcaklıkları gösterebilir ve verileri kaydedebilir. Doğru 10 günlük ve saatlik tahminler almak için MSN hizmetini kullanan, Microsoft tarafından geliştirilen bir Mağaza (UWP) uygulamasıdır.
Uygulama, sıcaklığı Fahrenheit (°F) veya Santigrat (°C) olarak görüntüleyebilir. Tek bir tuşa basarak aralarında hızlıca geçiş yapabilirsiniz.
Windows 10'daki Hava Durumu uygulamasında Fahrenhayt'ı Santigrat olarak değiştirmek için, aşağıdakileri yapın.
- Hava Durumu uygulamasını başlatın. Başlat menüsünde bulunabilir.
- basın alt + Girmek Fahrenheit ve Celsius arasında geçiş yapmak için klavyedeki kısayol tuşlarını birlikte kullanın.
Fahrenhayt cinsinden sıcaklığı gösteren Hava Durumu uygulaması:
Santigrat cinsinden sıcaklığı gösteren Hava Durumu uygulaması:
Kullanabileceğiniz başka bir hızlı yol, F (Fahrenhayt) veya C (Celsius) harfleri sıcaklık derece değerlerinin yanındadır. Bu harfler tıklanabilir.
Son olarak, Hava Durumu uygulaması ayarlarında sıcaklık birimini Fahrenhayt veya Santigrat olarak değiştirebilirsiniz.
Hava Durumu uygulaması Ayarlarında Sıcaklığı Fahrenhayt veya Santigrat Olarak Değiştirme
- Başlat menüsünden Hava Durumu uygulamasını başlatın.
- Ayarlar sayfasını açmak için sol alt köşedeki dişli glif simgesini tıklayın.
- Ayarlar sayfası ekranda görünecektir.
Şimdi Oku: PowerShell'de Hava Tahmini Nasıl Alınır.