Windows 10 ve diğer Windows sürümlerinde doğrudan Kayıt Defteri anahtarını açın
Tek tıklamayla doğrudan bir Kayıt Defteri anahtarı nasıl açılır
Windows'ta, Kayıt Defterini düzenlemek, işletim sisteminin özelleştirilmesi ve ince ayarının yapılması için yaygın bir görevdir. İnce ayar ile ilgili çeşitli web siteleri, farklı kayıt defteri anahtarlarına gitmenizi ister. birkaç yöntem ve araç paylaşmak istiyorum. doğrudan bir Kayıt Defteri anahtarı açın ve Kayıt Defteri Düzenleyicisi ile manuel gezinmeyi atlayın. Bu, basit bir VB komut dosyası olan PowerShell ile ve ayrıca birkaç kullanışlı küçük uygulama ile yapılabilir.
Reklamcılık
genel bakış
Windows 2000'den bu yana, Kayıt düzenleyici siz kapatmadan önce en son açılan anahtarı hatırlayabilir. Bu veriler aşağıdaki kayıt defteri anahtarında depolanır:
HKEY_Current_User\Software\Microsoft\Windows\CurrentVersion\Applets\Regedit
NS Son Anahtar değer, son kullanılan anahtarı depolamak için Windows tarafından kullanılır.
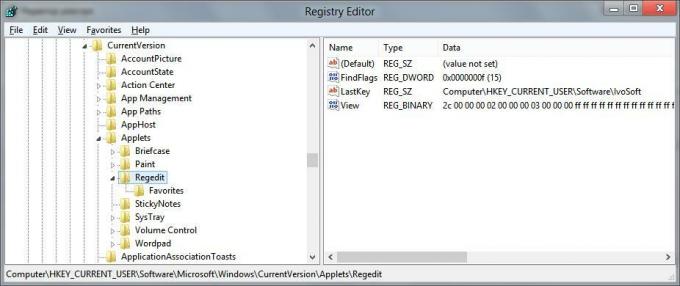
Gördüğünüz gibi, bu kullanıcı başına bir kayıt dalıdır, bu nedenle Windows her kullanıcı için son kullanılan anahtarı ayrı olarak saklar. İhtiyacınız olan tuşa doğrudan atlamak için bu özelliği kullanmak mümkündür. Windows Komut Dosyası Ana Bilgisayarı ve VBScript aracılığıyla nasıl yapılabileceğini göstereyim.
Windows 10'da Doğrudan Kayıt Defteri Anahtarını Açın
Windows 10 build 14942 veya üstünü çalıştırıyorsanız, üçüncü taraf uygulamaların komut dosyalarına ihtiyacınız yoktur. 14942'den bu yana, Windows 10'daki Kayıt Defteri Düzenleyicisi uygulaması adres çubuğu var, geçerli Kayıt Defteri anahtarı yolunu görüntüler ve kopyalayıp yapıştırmanıza izin verir.
HKEY_* kök anahtar adları için stenografi notasyonu kullanabilirsiniz. Bunlar aşağıdaki gibidir:
- HKEY_CURRENT_USER = HKCU
- HKEY_CLASSES_ROOT = HKCR
- HKEY_LOCAL_MACHINE = HKLM
- HKEY_USERS = HKU
Dolayısıyla, doğrudan HKEY_CURRENT_USER\Control Panel\Desktop'a gitmeniz gerektiğinde, adres çubuğuna aşağıdakini yazabilirsiniz:
hkcu\kontrol paneli\masaüstü
Enter tuşuna bastığınızda, yol otomatik olarak HKEY_CURRENT_USER\Control Panel\Desktop olarak genişletilecektir. Aşağıdaki ekran görüntüsüne bakın:

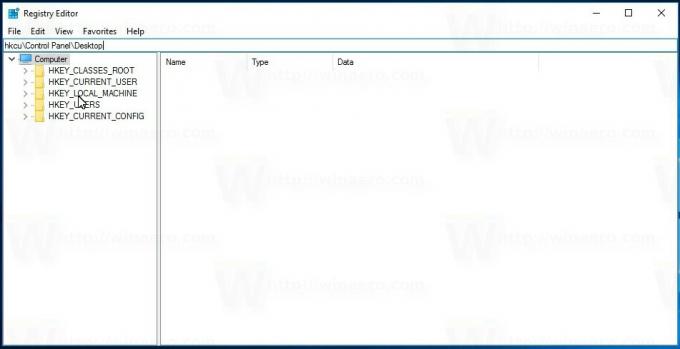

Windows 8.1/Windows 7/Windows Vista ve Windows XP'de
Bu işletim sistemlerinde, Regedit adres çubuğunu içermez. Bu nedenle fikir, istenen kayıt defteri anahtarının tam yolunu panoya kopyalamak ve Son Anahtar panodan kopyalanan değerle değer. Bunu yaptıktan sonra regedit.exe başlatıldığında, doğrudan istediğiniz anahtarda açılacaktır.
VBscript ile pano içeriği nasıl getirilir
"htmlfile" ActiveX nesnesi, Windows'ta HTML yardımını ve HTA dosyalarını görüntülemek için kullanılır. Pano içeriğini almak için kullanılabilir. IE'nin kurulmasını bile gerektirmez. Kod aşağıdaki gibidir:
set objHTA=createobject("htmlfile")
cClipBoard=objHTA.parentwindow.clipboarddata.getdata("metin")
Pano içeriği metin ise, cClipboard değişken. Basit, değil mi?
Bir komut dosyası ile doğrudan istediğiniz anahtarda Regedit'i açın
Artık cClipboard değişkeninde istenen anahtar yoluna sahip olduğumuz için, onu yazmamız gerekiyor. Son Anahtar yukarıda belirtilen değer. Bunun için kod:
WshShell'i karart
WshShell = WScript olarak ayarlayın. CreateObject("WScript. Kabuk")
WshShell. RegWrite "HKCU\Software\Microsoft\Windows\CurrentVersion\Applets\Regedit\LastKey", сClipBoard, "REG_SZ"
Bu kod parçacığı kendi kendini açıklayıcıdır, dolayısıyla yorum yapmaya gerek yoktur.
Son komut dosyası şöyle görünür:
ObjHTA'yı karart
cClipBoard'u karart
WshShell'i karart
set objHTA=createobject("htmlfile")
cClipBoard=objHTA.parentwindow.clipboarddata.getdata("metin")
WshShell = WScript olarak ayarlayın. CreateObject("WScript. Kabuk")
WshShell. RegWrite "HKCU\Software\Microsoft\Windows\CurrentVersion\Applets\Regedit\LastKey", cClipBoard, "REG_SZ"
WshShell. "regedit.exe -m"yi çalıştırın
objHTA'yı ayarla = hiçbir şey
WshShell'i ayarla = hiçbir şey
WshShell'e dikkat edin. Çalıştırmak "regedit.exe -m" hat. şunları içerir: belgesiz "-m" anahtarıBu, aynı anda birden çok Regedit örneğini çalıştırmanıza izin verir.
Bu betiği "RegNav.vbs" dosyası olarak kaydettim ve hemen şimdi indirebilirsiniz:
Kullanıma hazır VB Script'i indirin
Regedit'i açmak sizin için çok sık yapılan bir işse, regnav.vbs'yi görev çubuğuna sabitleyebilirsiniz. Yeni bir kısayol oluşturun ve kısayol hedefi metin kutusuna aşağıdakini yazın:
wscript.exe d:\regnav.vbs
regnav.vbs için doğru yolu kullanmayı unutmayın.
Şimdi oluşturduğunuz kısayol dosyasına sağ tıklayın ve içerik menüsünden "Görev Çubuğuna Sabitle" seçeneğini tıklayın. Bu kadar.
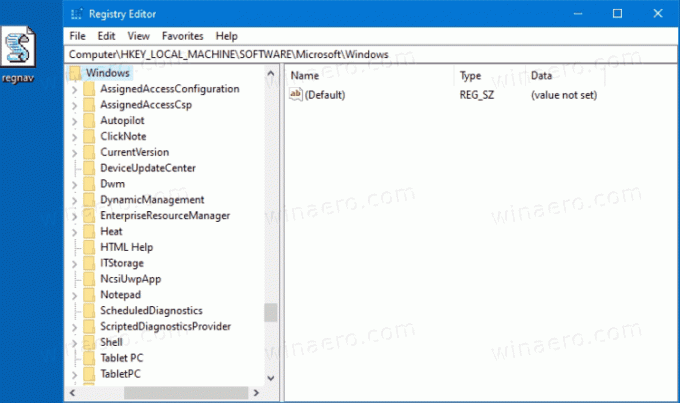
Bu komut dosyası nasıl test edilir
- Bu metni seçin:
HKEY_LOCAL_MACHINE\SOFTWARE\Microsoft\Windows - CTRL+C'ye basın
- Tıklamak regnav.vbs.
Winaero Tweaker uygulamasını kullanma
Winaero Tweaker kullanıcısıysanız, 0.8 sürümünden başlayarak aşağıdaki seçenekle birlikte gelir.

Tek bir tıklama ile istediğiniz Kayıt Defteri anahtarına gitmenize izin vereceksiniz. Bu sayfayı Winaero Tweaker'da açtığınızda, zamandan tasarruf etmek için panodan Kayıt Defteri anahtar yolunu çıkarmaya çalışacaktır!
Winaero Tweaker'ı indirin
RegistryOwnershipEx yazılımını kullanma
Uygulamalarımdan biri olan RegistryOwnershipEx, aşağıdaki görevleri yapmanıza olanak tanır:
- tek tıklamayla bir kayıt defteri anahtarının sahipliğini alabilirsiniz (anahtara tam erişim sağlamak için kullanışlıdır).
- tek tıklamayla da doğrudan istediğiniz kayıt defteri anahtarına atlayabilirsiniz.
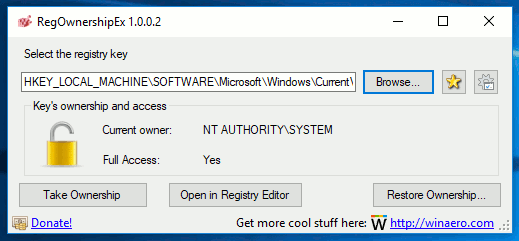
Ayrıca Windows panosundan herhangi bir kayıt defteri yolunu da okuyabilir. "/j" komut satırı argümanıyla çalıştırırsanız, ör. regownershipex.exe /j, panodan kayıt defteri anahtarı yolunu çıkaracak ve doğrudan Kayıt Defteri Düzenleyicisi'ni açacaktır.
RegistryOwnershipEx uygulamasını buradan edinebilirsiniz:
RegOwnershipEx
RegJump ile Doğrudan Kayıt Defteri Anahtarını Açın
RegJump Windows Sysinternals'ın çok uzun süredir var olan mükemmel bir aracıdır, Kayıt Defteri Düzenleyicisini otomatik olarak başlatır ve belirtilen kayıt defteri yoluna atlar. Kayıt yolunun RegJump için bir komut satırı parametresi olarak belirtilmesi gerekir.
Kayıt Defteri Düzenleyicisi'nin doğrudan HKEY_LOCAL_MACHINE\Software\Microsoft şubesini açmasını sağlamak için şu komutu kullanırsınız:
regjump.exe HKLM\Yazılım\Microsoft\Windows
RegJump şunları destekler: -C Panoda depolanan Kayıt Defteri yolunu ayıklayan anahtar. Bu, doğrudan bir Kayıt Defteri anahtarı açmanıza izin verir.
Uygulamayı başlatmak için -c anahtarıyla bir kısayol oluşturabilirsiniz, bu nedenle bir kayıt defteri anahtarı yolunu kopyaladığınızda, oluşturduğunuz kısayola tıklamanız yeterlidir; bu, Regedit.exe'yi sağ tuşta açacaktır.
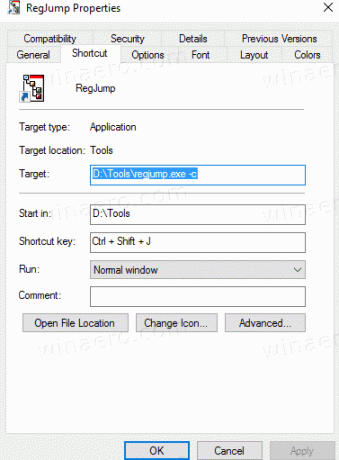
Windows 10'un yanı sıra RegJump, Windows 7 ve Windows 8'de de çalışır.
Son olarak, bunun için bir PowerShell betiği kullanabilirsiniz.
PowerShell ile doğrudan bir Kayıt Defteri anahtarı açın
PowerShell modern bir konsoldur. Windows seçeneklerini değiştirmenize ve uygulamalarını ve özelliklerini yönetmenize izin veren çeşitli komutları destekler. Otomasyon için mükemmeldir.
İstediğiniz anahtarda Kayıt Defteri düzenleyicisini açmak için aşağıdaki PowerShell betiğini kullanabilirsiniz.
param( $AnahtarYolu="" ) $pidregedit = Get-Process regedit -ErrorAction SilentlyContinue. if ($pidregedit) { $pidregedit. CloseMainWindow() Start-Sleep -Milisaniye 500 if (!$pidregedit. HasExited) { $pidregedit | Durdurma İşlemi -Kuvvet. } } Set-ItemProperty -Path "HKCU:\Software\Microsoft\Windows\CurrentVersion\Applets\Regedit" -Name Lastkey -Value $KeyPath -Type String -Force. Başlatma İşlemi "regedit.exe"
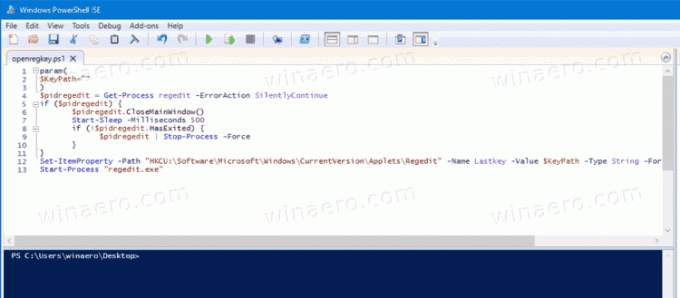
Komut dosyası, çalışıyorsa, çalışan Kayıt Defteri düzenleyici uygulamasını kapatacaktır, son anahtar yukarıda tartışılan dize değeri ve başlayacak regedit.exe Yeniden.
Aşağıdaki gibi çalıştırın.
.\openregkey.ps1 -Anahtarı "HKEY_CURRENT_USER\Software\Microsoft\Windows"
Açmak istediğiniz anahtar yolun yolunu değiştirin.
Bu, Kayıt Defteri düzenleyicisini ve istenen anahtarı açacaktır ve böylece anahtarı doğrudan açacaktır.
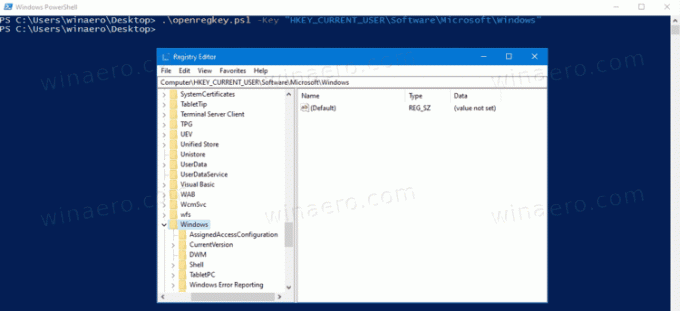
Alternatif olarak, Kayıt Defteri düzenleyici uygulamasını kapatmayan, ancak verilen yolda uygulamanın yeni bir örneğini açan değiştirilmiş bir komut dosyası sürümü kullanabilirsiniz.
PowerShell ile doğrudan yeni bir Regedit örneğinde bir Kayıt Defteri anahtarını açın
Yeni bir Regedit örneğinde bir Kayıt Defteri anahtarını doğrudan açmak için aşağıdaki komut dosyasını kullanın.
param( $AnahtarYolu="" ) Set-ItemProperty -Path "HKCU:\Software\Microsoft\Windows\CurrentVersion\Applets\Regedit" -Name Lastkey -Value $KeyPath -Type String -Force. Başlatma İşlemi "regedit.exe" -args "-m"
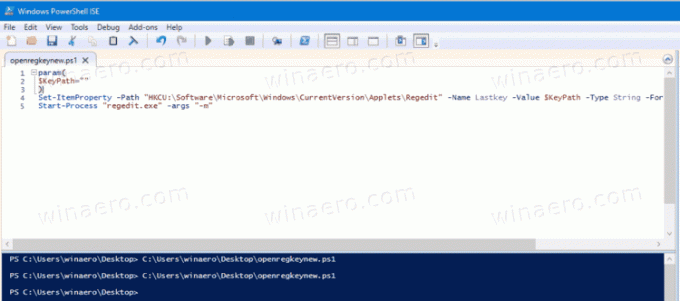
Aşağıdaki gibi çalıştırın.
.\openregkeynew.ps1 -Anahtarı "HKEY_CURRENT_USER\Software\Microsoft\Windows"
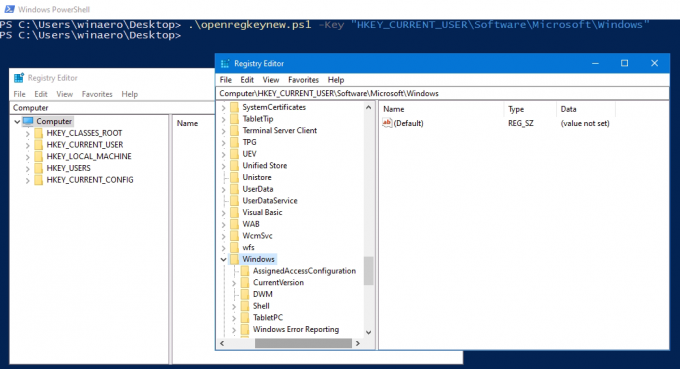
PowerShell Komut Dosyalarını İndirin
Yukarıdaki PowerShell betiklerini buradan indirebilirsiniz: Komut dosyalarını indir. ZIP arşivi her ikisini de içerir openregkeynew.ps1 ve openregkey.ps1 Dosyalar.
Bu kadar.
