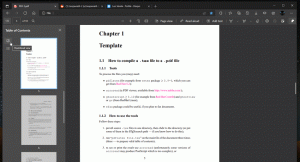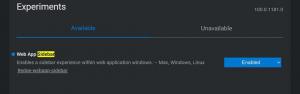Windows 10'da Fotoğraflara Klasör Ekleme
Fotoğraflar uygulaması, Windows 10'da önceden yüklenmiş olarak gelen bir Evrensel (Metro) uygulamasıdır. Microsoft, bütününü yapmak istediğinden, Windows Fotoğraf Görüntüleyici'nin yerini alması amaçlanan bir Mağaza uygulamasıdır. kullanıcı ortamı, Windows 10 Mobile ve PC'ler için Windows 10'da aynı görünür ve çalışır. Ancak, ilgilenen kullanıcılar Yapabilmek klasik masaüstü uygulamasını geri yükleyin, Windows Fotoğraf Görüntüleyici. Bugün, Fotoğraflar uygulamasına nasıl klasör ekleneceğini veya kaldırılacağını göreceğiz.
Yerleşik Fotoğraflar uygulaması, görüntülerin görüntülenmesine ve temel düzenlemelerin yapılmasına olanak tanır. Döşemesi Başlat menüsüne sabitlenmiştir. Ayrıca uygulama, kutudan çıktığı haliyle çoğu görüntü dosyası biçimiyle ilişkilendirilir. Fotoğraflar, kullanıcının yerel sürücüsünden veya OneDrive bulut deposundan görüntüleri görüntülemek için çok temel işlevler sunar.
Fotoğraflar uygulaması, OneDrive'da depolanan dosyalarla birlikte yerel Resimler klasöründe depolanan fotoğrafları ve videoları otomatik olarak gösterir. Uygulamanın medya içeriğini görüntülemek için kullandığı konumları aşağıdaki gibi özelleştirebilirsiniz.
Windows 10'da Fotoğraflara Klasör eklemek için, aşağıdakileri yapın.
- Fotoğraflar'ı açın. Döşemesi varsayılan olarak Başlat menüsüne sabitlenmiştir.
- Sağ üst köşedeki üç nokta menü düğmesine tıklayın.
- seçin Ayarlar menüden komut.
- Ayarlar görünecektir. Altında Kaynaklar, düğmesine tıklayın Klasör ekle.
- Fotoğraflar uygulamasına eklemek istediğiniz klasöre göz atın, ardından düğmesine tıklayın. Bu klasörü Resimlere ekle.
- Artık Fotoğraflar uygulamasını kapatabilirsiniz.
Alternatif olarak, Fotoğraflar uygulamasının ana sayfasındaki Klasörler sekmesini kullanabilirsiniz.
Ana sayfasından Fotoğraflar'a bir klasör ekleyin
- Fotoğraflar uygulamasını başlatın.
- Ana sayfanın üst kısmındaki Klasörler sekmesine tıklayın.
- Tıklamak Klasör ekle.
- Fotoğraflar uygulamasına eklemek istediğiniz klasöre göz atın, ardından düğmesine tıklayın. Bu klasörü Resimlere ekle.
- Klasör şimdi Fotoğraflar'a eklendi.
Son olarak, Fotoğraflar uygulamasının Resimler koleksiyonunuzdan eklenen herhangi bir klasörü kaldırabilirsiniz.
Uygulamanın ayarlarını açın, Kaynaklar bölümüne gidin ve x Listedeki klasör adının yanındaki düğmesine basın. İşlemi onayladığınızda kaldırılacaktır.
Bu kadar.
İlgili Makaleler:
- Windows 10'da Fotoğraflar Uygulaması Canlı Döşeme Görünümünü Değiştirin
- Windows 10'da Fotoğraflarda Fare Tekerleği ile Yakınlaştırmayı Etkinleştirme
- Windows 10'da Fotoğrafları Yedekleme ve Geri Yükleme Uygulaması seçenekleri
- Windows 10'da Fotoğraflar uygulamasında Kişiler Nasıl Etiketlenir
- Windows 10'da Fotoğraflarda Karanlık Temayı Etkinleştirin
- Windows 10'da OneDrive Görüntülerini Fotoğraflardan Hariç Tutma
- Windows 10'da Fotoğrafları Ekran Koruyucu Olarak Ayarlayın
- Windows 10'da Fotoğraflarda Yüz Algılama ve Tanıma'yı Devre Dışı Bırakma