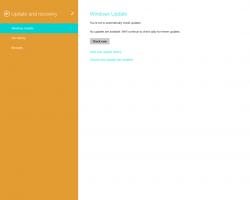Windows 10'da Tüm Çıkarılabilir Depolama Aygıtlarına Erişimi Devre Dışı Bırakın
Varsayılan olarak, Windows 10, bilgisayara bağladığınız USB Flash sürücü gibi çıkarılabilir bir sürücüyü otomatik olarak bağlar. Kullanıcılar sürücülere veri okuyabilir ve yazabilir. Windows 10, tüm çıkarılabilir sürücülere erişimi reddetmenize ve kullanıcıların çıkarılabilir bir sürücü için dosya ve klasörleri yazmasını veya okumasını engellemenize olanak tanıyan bir depolama ilkesiyle birlikte gelir. Politikayı nasıl yapılandıracağınız aşağıda açıklanmıştır.
Reklamcılık
Çıkarılabilir bir sürücü bağladığınızda, sürücü BitLocker-To-Go tarafından şifrelenmedikçe veya sürücüde yazmayı önlemek için bir donanım kilidi anahtarı yoksa, bu sürücüye dosya okuyabilir ve yazabilirsiniz. Ancak Windows, çıkarılabilir depolama erişim ilkesini denetlemenin bir yolunu sağlar.
Bu kısıtlama, bir Grup İlkesi seçeneği veya bir Kayıt Defteri ince ayarı ile etkinleştirilebilir. Yerel Grup İlkesi Düzenleyicisi, Windows 10 Pro, Enterprise ve Education'da mevcuttur
baskılar. Tüm sürümler Registry tweak yöntemini kullanabilir.Şununla oturum açmalısınız: bir yönetici hesabı devam etmek.
Windows 10'da tüm çıkarılabilir depolama aygıtlarına erişimi devre dışı bırakmak için, aşağıdakileri yapın.
- Aşağıdaki ZIP arşivini indirin: ZIP arşivini indir.
- İçeriğini herhangi bir klasöre çıkarın. Dosyaları doğrudan Masaüstüne yerleştirebilirsiniz.
- Dosyaların engelini kaldırın.
- üzerine çift tıklayın Tüm Çıkarılabilir Depolama Aygıtlarına Erişimi Devre Dışı Bırak.reg
Birleştirmek için dosya.
- Yaptığınız değişiklikleri uygulamak için, Windows 10'u yeniden başlatın.
Bitirdiniz!
Değişikliği geri almak için sağlanan dosyayı kullanın Tüm Çıkarılabilir Depolama Aygıtlarına Erişimi Etkinleştir.reg. Birleştirdikten sonra işletim sistemini yeniden başlatmayı unutmayın.
Nasıl çalışır
Yukarıdaki Kayıt dosyaları, Kayıt şubesini değiştirir
HKEY_LOCAL_MACHINE\SOFTWARE\Policies\Microsoft\Windows\RemovableStorageDevices
İpucu: Nasıl yapılacağını görün tek tıklamayla bir Kayıt Defteri anahtarına gidin.
Windows 10'da tüm çıkarılabilir aygıtlara erişimi devre dışı bırakmak için yeni bir 32 bit DWORD değeri oluşturun Hepsini inkar etmek belirtilen yol altında ve değer verisini 1 olarak ayarlayın. Not: Olsanız bile 64 bit Windows çalıştıran yine de 32 bitlik bir DWORD değeri oluşturmalısınız.
Desteklenen değerler:
- Deny_All = 1 - çıkarılabilir sürücülerin kurulumunu devre dışı bırakın.
- Deny_All = 0 - çıkarılabilir sürücülerin kurulumu etkinleştirildi. Bu varsayılan değerdir.
Windows 10 Pro, Enterprise veya Education çalıştırıyorsanız baskı, yukarıda belirtilen seçenekleri bir GUI ile yapılandırmak için Yerel Grup İlkesi Düzenleyici uygulamasını kullanabilirsiniz.
gpedit.msc kullanarak Çıkarılabilir Aygıtların Kurulumunu Devre Dışı Bırakın
- basmak Kazanç + r klavyenizdeki tuşları birlikte kullanın ve şunu yazın:
gpedit.msc
Enter tuşuna basın.

- Grup İlkesi Düzenleyicisi açılacaktır. git Bilgisayar Yapılandırması\Yönetim Şablonları\Sistem\Çıkarılabilir Depolama Alanı Erişimi. Politika seçeneğini etkinleştirin Tüm Çıkarılabilir Depolama sınıfları: Tüm erişimi reddet.

- Bilgisayarı yeniden başlatın.
Bu kadar.
Aşağıdaki makalelere bakın:
- Windows 10'da Çıkarılabilir Aygıtların Kurulumunu Devre Dışı Bırakın
- Windows 10'da Yeni Sürücülerin Otomatik Bağlanmasını Devre Dışı Bırakın
- Windows 10'da Çıkarılabilir Sürücü İçin Özel Simge Nasıl Ayarlanır
- Windows 10'da Çıkarılabilir Sürücü Yazma Korumasını Etkinleştirin
- Windows 10'da Gezinti Bölmesinden Çıkarılabilir Sürücüleri Gizle