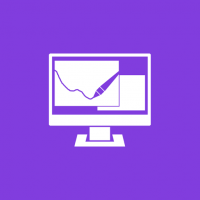Windows 10'da Linux Dağıtım Sürümünü WSL 1 veya WSL 2 olarak ayarlayın
Windows 10'da bir Linux dağıtım sürümünü WSL 1 veya WSL 2'ye Nasıl Ayarlayabilirim
Microsoft, WSL 2'yi Windows 10 sürüm 1909 ve sürüm 1903'e taşıdı. Başlangıçta, yalnızca Windows 10 sürüm 2004'te mevcuttu. Artık işletim sisteminin iki eski sürümünü kurmuş olan kullanıcılar, Linux için Windows Alt Sistemini en son nesle yükseltebilir ve onu kullanmanın avantajlarından yararlanabilir.
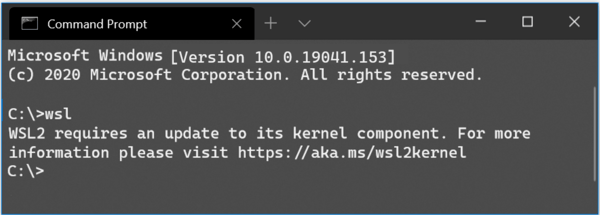
WSL 2 Linux için Windows Alt Sistemini Windows üzerinde ELF64 Linux ikili dosyalarını çalıştırması için güçlendiren mimarinin yeni bir sürümüdür. Bu yeni mimari, bu Linux ikili dosyalarının Windows ve bilgisayarınızın donanımdır, ancak yine de WSL 1'dekiyle aynı kullanıcı deneyimini sağlar (şu anda yaygın olarak sürüm).
Reklamcılık
Tam sistem çağrısı uyumluluğunu mümkün kılacak gerçek bir Linux çekirdeğini Windows ile birlikte gönderir. Bu, bir Linux çekirdeğinin Windows ile birlikte gönderildiği ilk zamandır. WSL 2, Linux çekirdeğini hafif bir yardımcı sanal makine (VM) içinde çalıştırmak için en son sanallaştırma teknolojisini kullanır. Daha fazla Windows 10 kullanıcısı için kullanılabilir hale getirmek için Microsoft,
kullanılabilir hale getirdi işletim sisteminin önceki iki sürümü için.Dahil olmak üzere tüm temel özellikleri mevcut olacaktır.
- Dosya sistemi performansı şimdi Mac ve Linux hızlarıyla aynı seviyede
- Tüm Linux uygulamaları için Geliştirilmiş Sistem Çağrısı Desteği: Docker, FUSE, rsync, vb.
- Tam Linux çekirdeği
- Docker Desktop, motoru olarak WSL 2'yi kullanmak için destek ekledi
yapılar 18362.1049 ve 18363.1049 WSL2'nin çalışması için veya daha üstü gereklidir. ile serbest bırakılırlar KB4571748.
Yeni WSL örnekleri için varsayılan olarak kullanılacak istediğiniz WSL sürümünü ayarlayabilir veya belirli bir WSL platformuna kurulu bir dağıtım ayarlayabilirsiniz.
- Açık Yönetici olarak PowerShell.
- WSL 2'yi yeni örnekler için varsayılan sürümünüz olarak ayarlamak için şunu yazın ve çalıştırın:
wsl --set-default-version 2. - WSL 1'i yeni örnekler için varsayılan sürümünüz olarak ayarlamak için şunu yazın ve çalıştırın:
wsl --set-default-version 1. - Bitirdiniz.
Not: Eski WSL dağıtımlarından bazıları, WSL 2 altında çalışacak şekilde tasarlanmamıştır. Bunları manuel olarak kaldırmanız gerekir. İşte WSL 2 uyumlu dağıtımların listesi.
- Ubuntu
- Ubuntu 16.04 LTS
- Ubuntu 18.04 LTS
- Ubuntu 20.04 LTS
- openSUSE Sıçraması 15.1
- SUSE Linux Kurumsal Sunucu 12 SP5
- SUSE Linux Kurumsal Sunucu 15 SP1
- Kali Linux
- Debian GNU/Linux
- WSL için Fedora Remix
- Pengwin
- Pengwin Kurumsal
- Alp WSL
Bunun yerine mevcut bir dağıtımı sürüm 1 veya 2'ye dönüştürebilirsiniz. Yüklü dağıtımlarınız için WSL sürümlerini nasıl bulacağınız aşağıda açıklanmıştır.
Yüklü Linux Dağıtımları için WSL Sürümlerini Bulun
- Açık Yönetici olarak PowerShell.
- Komutu çalıştırın:
wsl --list --verbose. - 'Sürüm' sütun değerine bakın.
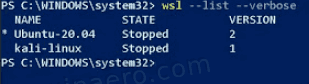
Bitirdiniz.
Son olarak, bir dağıtım için WSL sürümünü nasıl değiştireceğiniz aşağıda açıklanmıştır.
Windows 10'da Linux Dağıtım Sürümünü WSL 1 veya WSL 2 olarak ayarlamak için,
- Açık Yönetici olarak PowerShell.
- WSL 2'yi belirli bir örnek için dağıtım sürümü olarak ayarlamak için şu komutu çalıştırın:
wsl --set-sürüm.2 - yerine
kullandığınız gerçek Linux adının olduğu kısım, ör. Ubuntu: wsl --set sürümü Ubuntu 2.
- Bir dağıtımı WSL 1'e dönüştürmek için şu komutu verin:
wsl --set-sürüm, Örneğin. Ubuntu çalışması için:1 wsl --set sürümü Ubuntu 1.