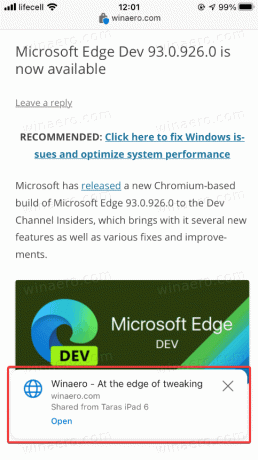Microsoft Edge: Başka Bir Cihaza Sekme Nasıl Gönderilir
Windows, Android ve iOS'ta Microsoft Edge'de başka bir cihaza sekme gönderebilirsiniz. Bu blog yazısında, bunun nasıl yapılabileceğini ayrıntılı olarak inceleyeceğiz.
Reklamcılık
Bir web sayfasını başka bir cihazda açmak için kendinize e-posta gönderme günleri geride kaldı. Günümüzde modern tarayıcılar, açık sekmelerin senkronize edilmesini ve hatta cihazlar arasında sayfaların paylaşılmasını desteklemektedir. Bu makale, Microsoft Edge'den başka bir cihazdaki bir tarayıcıya nasıl sayfa gönderileceğini gösterecektir.
Önemli: Hesabınızla oturum açmanız gerekir. Microsoft hesabı Aralarında sekmeler göndermek için tüm cihazlarınızda Edge'de. Ayrıca, bu makale yalnızca Microsoft Edge Chromium için geçerlidir.
Windows'ta Microsoft Edge'den başka bir cihaza sekme gönderin
Makalenin bu bölümü, macOS ve Linux gibi diğer masaüstü platformlarındaki Microsoft Edge için de geçerlidir. Microsoft Edge ile başka bir cihaza sekme göndermek için aşağıdakileri yapın.
- Microsoft Edge'i açın ve paylaşmak istediğiniz herhangi bir web sayfasını yükleyin.
- Adres çubuğuna tıklayın ve dizüstü bilgisayar simgesi olan bir düğme arayın. Tam Ekran Okuyucu düğmesinin ve sık kullanılanlar düğmesinin yanında görünecektir.

- Ardından, Microsoft Edge, cihazınızın listesiyle birlikte küçük bir açılır pencere gösterecektir. İhtiyacınız olanı seçin.
- Alternatif olarak, paylaşmak istediğiniz sekmeye veya sayfadaki herhangi bir boş alana sağ tıklayın. Tıklamak Sayfayı Cihazlarınıza Gönderin ve listeden hedef cihazı seçin.

Tamamlandı! Bazı nedenlerden dolayı Microsoft Edge, "Bu sayfayı gönder" düğmesini ortaya çıkarmak için görev çubuğuna tıklamayı gerektiriyor.
Windows PC'ye bir sekme gönderirseniz, sayfayı açmak için bir anında iletme bildirimine tıklayın. Cep telefonundan alırsanız, ekranın altındaki küçük bir açılır pencereye dokunun.
Microsoft Edge Windows'tan başka bir cihaza bir sekmeyi bu şekilde gönderirsiniz.
iOS'ta Microsoft Edge'de başka bir cihaza sekme nasıl gönderilir
Önemli: "Bu sayfayı gönder" özelliğini kullanmak için Microsoft Edge 91 ve daha yenisine ihtiyacınız var. Şu an itibariyle, yalnızca önizleme sürümlerinde mevcuttur. iOS'ta Edge Stable, cihazlar arasında sekme paylaşımını desteklemeyen 43 sürümünü çalıştırmaya devam ediyor.
- Microsoft Edge'i açın ve paylaşmak istediğiniz sayfayı yükleyin.
- Ekranın altındaki üç noktalı düğmeye dokunun.
- Seçme Cihazlara Gönder.
- Alternatif olarak, Paylaş sağ alt köşedeki düğme.
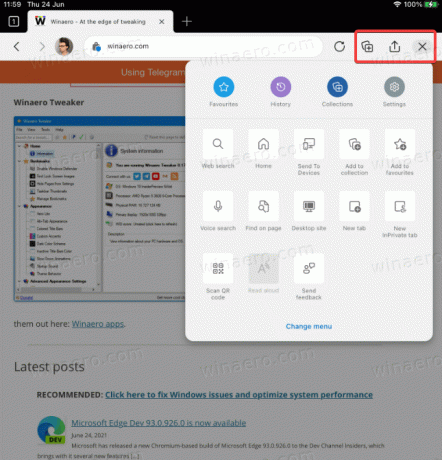
- iPad'de menüyü ve paylaşım düğmelerini ekranın sağ üst köşesinde bulabilirsiniz.
- Musluk Cihazlara Gönder.
- Listeden cihazlarınızdan birini seçin. İlk çalıştırma sırasında listenin yüklenmesinin daha uzun sürebileceğini unutmayın.
- Musluk Göndermek.

Hepsi bu.
Android'de Microsoft Edge'den başka bir cihaza sayfa gönderme
Prosedür, iOS'ta Microsoft Edge'de sekmeleri cihazlar arasında nasıl paylaştığınızla neredeyse aynıdır. iOS'a benzer şekilde, şu anda şu anda mevcut olan Microsoft Edge 91 ve daha yenisini çalıştırıyorsanız, yalnızca cihazlar arasında sayfa gönderebilirsiniz. Beta, Dev ve Kanarya. iOS'tan farklı olarak, beta testine katılmak için davetiyeye ihtiyacınız yoktur. Her üç kanal da Google Play Store'da herkes tarafından ücretsiz olarak kullanılabilir.
- Android için Microsoft Edge'i açın ve herhangi bir sayfayı yükleyin.
- Üç noktalı düğmeye dokunun.
- Seçme Cihazlara gönder.
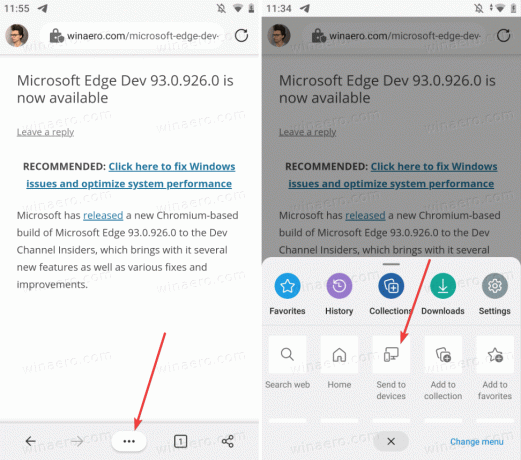
- Ardından, sayfayı almak istediğiniz tüm cihazları seçin.
- Musluk Göndermek.
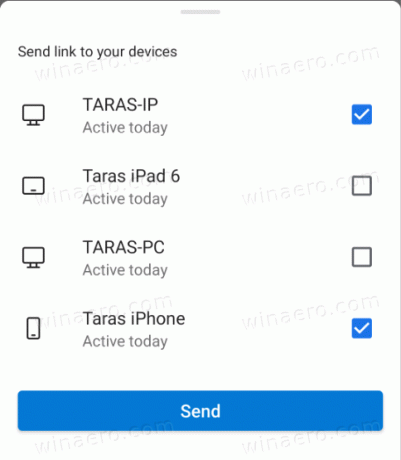
- Alternatif olarak, ekranın sağ alt köşesindeki paylaşım düğmesini kullanabilirsiniz.
Android'deki Microsoft Edge'deki sayfaları diğer cihazlarla bu şekilde paylaşırsınız.
Başka bir cihazdan paylaşılan bir sayfa nasıl açılır
Masaüstünde, Microsoft Edge'den bir sayfa gönderdiğinizde, bir bağlantı ve onu gönderen bir cihaz içeren bir anında iletme bildirimi alırsınız. Microsoft Edge'de açmak ve sayfayı yüklemek için bu bildirime tıklayın.

Önemli: Windows'ta sayfaları almak için Microsoft Edge'de anında iletme bildirimlerini etkinleştirmeniz gerekir. Paylaşılan sayfalarla ilgili bildirim almazsanız, şuraya gidin: Ayarlar > Sistem > Bildirimler'e gidin ve Microsoft Edge için anında iletme bildirimlerinin etkinleştirildiğinden emin olun.
Gelecek sürümlerde, Microsoft Windows'ta Edge'in sekmeleri nasıl alacağını değiştirin diğer cihazlardan. Anında iletme bildirimlerini kullanmak yerine araç çubuğunda küçük bir düğme gösterecektir.
Not: Alıcı cihaz kapalı olsa bile Microsoft Edge'den başka bir bilgisayara bir sayfa gönderebilirsiniz. Bir sonraki başlatışınızda bir bildirim alacaksınız. Bu, masaüstü ve mobil platformlardaki Edge için geçerlidir.
Mobil cihazlarda sekmeleri alın
Mobilde, Microsoft Edge'i başlatın ve ekranın altında bir açılır pencerenin görünmesini bekleyin. Sayfayı yüklemek için buna dokunun.