Windows 11'de Dokunmatik Klavye Boyutu ve Teması Nasıl Değiştirilir
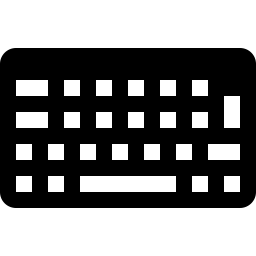
Windows 11'de dokunmatik klavye boyutunu ve temasını değiştirebilirsiniz. Microsoft, en son işletim sisteminde dokunmatik klavyeyi önemli ölçüde elden geçirdi. Artık yeni bir tasarım ve bir dizi özelleştirme seçeneğiyle geliyor. Boyutunu değiştirebilir ve klavyelerin Android ve iOS'ta nasıl çalıştığına benzer özel temalar oluşturabilirsiniz. Windows 11'de dokunmatik klavye boyutunu nasıl değiştireceğiniz ve özel temalar nasıl oluşturacağınız aşağıda açıklanmıştır.
Uç: Windows 11 otomatik olarak dokunmatik klavye düğmesi dokunmatik ekranlı bilgisayarlarda tepsi alanında. Bu düğmeyi manuel olarak silmek veya eklemek istiyorsanız, Windows Ayarları > Kişiselleştirme > Görev Çubuğu'na gidin ve Dokunmatik klavye istediğiniz şey için geçiş yapın.
Bazı nedenlerden dolayı Microsoft, dokunmatik klavye düğmesini bağlam menüsünden ekleme veya kaldırma seçeneğini kaldırdı.
Windows 11'de dokunmatik klavye boyutunu değiştirme
- Klavyeyi açın ve sol üst köşede küçük bir dişli bulun.
- Tıklamak Tema ve Yeniden Boyutlandırma.
- Alternatif olarak, açık genişlet Ayarlar > Kişiselleştirme > Dokunmatik Klavye.
- Bul Klavye boyutu kaydırıp sola veya sağa sürükleyin. Dokunmatik klavyeyi ekranda tutarsanız, değişiklikleri hemen göreceksiniz.
- Alternatif olarak, aşağı kaydırabilir ve Değişiklikleri önizle buton.
Dokunmatik klavye için metin boyutunu değiştirin
Klavyeyi yeniden boyutlandırmanın yanı sıra, çok küçük veya çok büyük bulursanız, anahtar metin boyutunu değiştirebilirsiniz.
- Windows'a git Ayarlar > Kişiselleştirme > Dokunmatik Klavye.
- Aşağı kaydırın ve bulun Anahtar Metin Boyutu Bölüm.
- Üç seçenekten birini seçin: küçük, orta veya büyük.
- Tıkla Klavyeyi aç altındaki düğme Değişikliklerinizi görüntüleyin özelleştirmelerinizi çalışırken görmek için.
Windows 11 Dokunmatik Klavye Temasını Değiştirin
Dokunmatik klavyeyi kişiselleştirmek istiyorsanız, Microsoft, bir görüntü veya başka bir renk için biraz sıkıcı beyaz/siyah arka planın değiştirilmesine izin verir. Windows 11'de dokunmatik klavye için özel bir temanın nasıl ayarlanacağı aşağıda açıklanmıştır.
Windows 11'de dokunmatik klavye temasını değiştirmek için aşağıdakileri yapın.
- Dokunmatik klavyeyi açın ve sol üst köşedeki ayarlar simgesine tıklayın.
- Seçme Tema ve yeniden boyutlandırma. açarak da ulaşabilirsiniz. Windows Ayarları > Kişiselleştirme > Dokunmatik klavye.
- Bul Klavye Teması Bölüm.
- Burada önceden oluşturulmuş temalardan birini bulabilir veya özel bir tane oluşturabilirsiniz. Windows 11'de dokunmatik klavye için özel bir tema oluşturmak için aşağı kaydırın ve Özel tema seçenek.
- Seçme Düzenlemek.
- Bir sonraki ekranda, Windows 11'deki dokunmatik klavyenin her bir parçasını kişiselleştirebilirsiniz. ile başlayın Metin Düğmelerdeki ve önerilerdeki metnin rengini değiştirmek için sekmesine tıklayın. Önceden ayarlanmış renklerden birini seçin veya kullanarak özel bir tane oluşturun. Başka bir seçenek seçin.
- Windows 11'de dokunmatik klavyede tuş saydamlığını ve tuş arka plan rengini değiştirebilirsiniz. Anahtarlar sekme.
- Son olarak, şuraya gidin: pencere Windows 11'de bir resmi dokunmatik klavye arka planınız olarak ayarlamak için Seçme Resim itibaren Arka planınızı kişiselleştirin açılır liste.
- Tıklamak Resminizi seçin ve Windows 11'de dokunmatik klavye için arka plan olarak kullanmak istediğiniz görüntüyü seçin.
- Ardından, klavyeyi daha kullanışlı hale getirmek için sığdırmayı ve arka plan parlaklığını ayarlayabilirsiniz. Arka plan parlaklığını azaltmak, düğmelerin okunmasını kolaylaştıracaktır.
- Kaydet'i tıklayın. Az önce yaptığınız karışıklığı beğenmediyseniz, tıklayın. Sıfırla düğmesine basın ve yeniden başlayın.
Windows 11'de dokunmatik klavyeyi bu şekilde özelleştiriyorsunuz.


