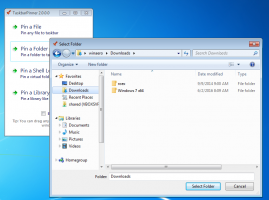Bildirimi devre dışı bırakın Windows 10'da performansı artırmaya yardımcı olmak için uygulamaları devre dışı bırakın
Windows 10'da güncellenen Eylem Merkezi, işletim sisteminin performansıyla ilgili bir dizi bildirim görüntüler. Bu bildirimlerden biri, performansı iyileştirmeye yardımcı olmak için uygulamaları devre dışı bırakma önerisidir. Bazı uygulamaları başlangıçtan kaldırmanızı önerir.
Windows 10'da başlangıç uygulamalarını yönetin
Windows 10, burada açıklandığı gibi Windows 8'e benzer uygulamaların başlangıç Etkisini hesaplar: Görev Yöneticisi, Uygulamaların "Başlangıç Etkisini" nasıl hesaplar?.
Ancak, bu uygulamaların başlangıçta yüklenmesini ve Windows 10'da her oturum açtığınızda bunlara ihtiyaç duymasını istiyorsanız, Windows 10 önerisinden çabucak rahatsız olacaksınız.
İşte nasıl yapılır bildirimi devre dışı bırakın Windows 10'da performansı artırmaya yardımcı olmak için uygulamaları devre dışı bırakın.
- Denetim Masasını Aç.
- Denetim Masası\Sistem ve Güvenlik\Yönetimsel Araçlar'a gidin.
- Bakım altında, "Performansı artırmaya yardımcı olmak için uygulamaları devre dışı bırakın" bildirimini bulun ve bildirimin altındaki "Başlangıç uygulamalarıyla ilgili mesajları kapat" yazan bağlantıya tıklayın.
Bitirdiniz. Windows 10'da bu mesajdan kurtulmanın tek yolu budur, çünkü Bakım seçeneklerindeki uygun ayar varsayılan olarak gridir:
Görev Zamanlayıcı'yı kullanmanın alternatif bir yolu
Windows 10'da, başlangıç girişlerini tarayan ve çok fazla başlangıç girişi varsa kullanıcıya bir bildirim gösteren özel bir zamanlanmış görev vardır. Devre dışı bırakırsanız, belirtilen bildirimi asla görmezsiniz.
- Denetim Masasını Aç.
- Denetim Masası\Sistem ve Güvenlik\Yönetimsel Araçlar'a gidin.
- Görev Zamanlayıcı kısayolunu tıklayın:
- Görev Zamanlayıcı'da aşağıdaki klasöre gidin:
Microsoft\Windows\Uygulama Deneyimi
- Adlı göreve sağ tıklayın BaşlangıçUygulamaGörevi ve içerik menüsünden 'Devre Dışı Bırak'ı seçin.
Aynısı komut istemi kullanılarak da yapılabilir. Bazı kullanıcılar bu yöntemi daha kullanışlı bulabilir. Aşağıdaki gibi yapılabilir:
- bir açın yükseltilmiş komut istemi.
- Aşağıdaki komutu yazın veya yapıştırın:
schtasks /change /tn "\Microsoft\Windows\Application Experience\StartupAppTask" /devre dışı bırak
Bu kadar.