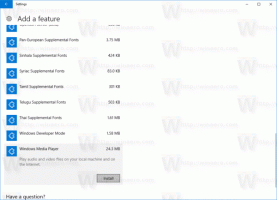Windows 11'de Geri Dönüşüm Kutusu Nasıl Açılır
Bu gönderi, simgesini Masaüstünden silseniz bile, Windows 11'de Geri Dönüşüm Kutusu simgesini açmanın birden çok yolunu açıklar. Varsayılan olarak, Windows 11'in masaüstünde, kullanıcılara en son silinen dosyalara kolay ve rahat erişim sağlayan bir Geri Dönüşüm Kutusu simgesi vardır. Birçok kullanıcı masaüstünü düzenli ve simgelerden uzak tutmayı tercih ettiğinden, birçok kişi Google'da "Windows 11'de Geri Dönüşüm Kutusu simgesi nasıl gizlenir."
Reklamcılık
İşin komik yanı, simgeyi Masaüstünden sildikten sonra Windows 11, Geri Dönüşüm Kutusu'nu açmanın hiçbir yolunu sağlamaz. Windows, Windows Search veya PowerToys Run'da Geri Dönüşüm Kutusu'nu ararken hiçbir sonuç döndürmez. Bu, birçok kullanıcının kafasını karıştırıyor ve Windows 11'de Geri Dönüşüm Kutusu'nu nasıl açacağını merak ediyor.
Windows 11'de Geri Dönüşüm Kutusu'nu açın
Elbette Windows 11'de Geri Dönüşüm Kutusu'nu açmanın en hızlı yolu masaüstünde bir kısayol kullanmaktır ancak daha önce de söylediğimiz gibi bazı kullanıcılar masaüstlerinde herhangi bir simge istemezler. Bu tür kullanıcılardan biriyseniz, Geri Dönüşüm Kutusu'nu açmanın tüm yolları burada.
Dosya Gezgini'ni Kullanma
- Açık Dosya Gezgini düğmesine basarak Windows 11'de Kazanç + E kısayol veya görev çubuğundaki simge.
- Adres çubuğuna tıklayın ve girin Geridönüşüm kutusu.

- basmak Girmek.
Çalıştır iletişim kutusundan Windows 11'de Geri Dönüşüm Kutusu'nu açın
Windows 11'de Geri Dönüşüm Kutusu'nu Çalıştır iletişim kutusuyla iki yöntem kullanarak başlatabilirsiniz. İşte birincisi.
Çalıştır iletişim kutusundan Geri Dönüşüm Kutusu'nu açmak için aşağıdakileri yapın.
- basmak Kazanç + r ve aşağıdaki komutu girin:
kabuk: masaüstü.
- basmak Girmek komutu yürütmek için. Windows, Geri Dönüşüm Kutusu'nu yeni bir pencerede başlatır.
Masaüstünde kısayol olmasa bile Windows 11'in Geri Dönüşüm Kutusu, Denetim Masası ve diğer popüler öğeleri "Masaüstü" klasöründe görüntülediğini unutmayın.
İşte Windows 11'de Çalıştır'ı kullanarak Geri Dönüşüm Kutusu'nu açmanın ikinci yolu.
- basmak Kazanç + r Çalıştır iletişim kutusunu açmak için
- Aşağıdaki komutu girin:
explorer.exe kabuğu: RecycleBinFolder.
- basmak Girmek.
Not. Kısayol komutu bir kabuk komutudur. Hakkında daha fazla öğren Windows 11 kabuk komutları.
Dosya Gezgini'nde Hızlı Erişim'e Geri Dönüşüm Kutusu'nu ekleyin
Windows 11'de Geri Dönüşüm Kutusu'nu sık kullanıyorsanız, ana sayfaya veya gezinme panelindeki Hızlı Erişim bölümüne bir kısayol ekleyebilirsiniz.
Dosya Gezgini'nde Hızlı Erişim'e Geri Dönüşüm Kutusu eklemek için aşağıdakileri yapın.
- Daha önce belirtilen yöntemlerden herhangi birini kullanarak Geri Dönüşüm Kutusu'nu açın.
- Adres çubuğundaki Geri Dönüşüm Kutusu simgesini tıklayıp basılı tutun ve Hızlı Erişim bölümüne sürükleyin. Windows 11 bir kısayol oluşturacak ve sabitleyecektir.

- Alternatif olarak, Gezinti Bölmesi'ndeki Hızlı Erişim simgesine sağ tıklayın ve Geçerli klasörü Hızlı Erişim'e sabitleyin.

Artık Windows 11'de Geri Dönüşüm Kutusu'nu Dosya Gezgini'nin herhangi bir yerinden açabilirsiniz. Windows 11'in Hızlı Erişim bölümüne kısayolları iğnelediğini ve görev çubuğundaki listeleri atladığını unutmayın; bu, Windows 11'de Dosya Gezgini simgesini sağ tıklatarak Geri Dönüşüm Kutusu'nu açabileceğiniz anlamına gelir.

Başka bir seçenek de, Dosya Gezgini'nin sürücülerinizi listelediği ana sayfada Geri Dönüşüm Kutusu'na bir kısayol eklemektir. Bu kısım daha az kullanıcı dostudur ve Windows Kayıt Defteri ile biraz uğraşmayı gerektirir. Bunu manuel olarak yapabilir veya kullanıma hazır dosyaları kullanabilirsiniz.

Dosya Gezgini'nde Bu Bilgisayar klasörüne Geri Dönüşüm Kutusu'nu ekleyin
- basmak Kazanç + r ve girin
regeditKayıt Defteri Düzenleyicisi'ni başlatma komutu. - Aşağıdaki yola gidin:
HKEY_LOCAL_MACHINE\SOFTWARE\Microsoft\Windows\CurrentVersion\Explorer\MyComputer\NameSpace. - sağ tıklayın
AdSpacetuşuna basın ve seçin Yeni > Anahtar.
- Yeni bir anahtarı yeniden adlandırın
{645FF040-5081-101B-9F08-00AA002F954E}.
- Windows 11'de Dosya Gezgini'ni Yeniden Başlatın.
Bitirdiniz. Geri Dönüşüm Kutusu'nu daha sonra Dosya Gezgini'nden kaldırmak için {645FF040-5081-101B-9F08-00AA002F954E} anahtarını silin.
Kullanıma Hazır Kayıt Dosyaları
Zaman kazanmak için önceden hazırlanmış REG dosyalarını kullanabilirsiniz. Aşağıdakileri yapın.
- kullanarak bir ZIP arşivindeki kayıt dosyalarını indirin bu bağlantı.
- Dosyaları paketinden çıkarın ve gerekirse engelini kaldırın.
- Başlat
Windows 11.reg'de Dosya Gezgini'ne Geri Dönüşüm Kutusu EklemeGeri Dönüşüm Kutusu simgesini eklemek için. - Tamam'ı tıklatarak Kayıt Defteri'ndeki değişiklikleri onaylayın.
- Dosya Gezgini'ni Yeniden Başlatın.
- Dosya Gezgini'nden Geri Dönüşüm Kutusu'nu kaldırmak için
Windows 11.reg'de Dosya Gezgini'nde Geri Dönüşüm Kutusu'nu silindosya.
Artık Windows 11'de Geri Dönüşüm Kutusu'nu Dosya Gezgini'nde "Aygıtlar ve Sürücüler" bölümünde açabilirsiniz.
Dosya Gezgini'nde Gezinti Bölmesine Geri Dönüşüm Kutusu ekleyin
Geri Dönüşüm Kutusu'nu Dosya Gezgini'nin gezinme bölmesine (sol bölme) ekleyebilirsiniz, böylece her zaman bir tık uzağınızda olur. İşte nasıl.

Dosya Gezgini'ndeki Gezinti Bölmesi'ne Geri Dönüşüm Kutusu simgesini manuel olarak eklemek için aşağıdakileri yapın.
- Winaero Tweaker uygulamasını şuradan indirin: Burada, paketinden çıkarın ve kurun.
- Uygulamayı çalıştırın ve şuraya gidin: Dosya Gezgini > Gezinti Bölmesi - Özel öğeler.

- Orada, üzerine tıklayın Kabuk konumu ekle buton. Sonraki iletişim kutusunda Geri Dönüşüm Kutusu öğesini bulun ve kontrol edin.
-
Şimdi, tıklayın Ekle, ve keyfini çıkarın Geridönüşüm kutusu Gezinti bölmesindeki giriş.

Bitirdiniz. Winaero Tweaker size biraz zaman kazandırabilirken, bunu manuel olarak nasıl yapacağınızı bilmek isteyebilirsiniz. Hadi bakalım.
manuel yöntem
- Çalıştır
regedit.exeolarak uygulama Güvenilir yükleyici. Bu zorunlu bir adımdır, aksi takdirde Kayıt Defterini değiştiremezsiniz. - Soldaki ağaç görünümüne göz atın.
HKEY_CLASSES_ROOT\CLSID\{645FF040-5081-101B-9F08-00AA002F954E}\ShellFolderyol.
- Orada, yeni bir DWORD değeri oluşturun
Sistem. IsPinnedToNameSpaceTreeve değer verilerini 1 olarak ayarlayın.
- Şimdi, aşağıdaki anahtarı açın:
HKEY_CLASSES_ROOT\Wow6432Node\CLSID\{645FF040-5081-101B-9F08-00AA002F954E}\ShellFolderve aynı değeri burada oluşturun ve 1 olarak ayarlayın. - Açık olan tüm Dosya Gezgini pencerelerini kapatın ve yeni bir tane açın.
Gezinti bölmesinin altında Geri Dönüşüm Kutusu simgesi görünecektir.
Son olarak, daha da hızlı erişim için Geri Dönüşüm Kutusu klasörünü Başlat menüsüne sabitleyebilirsiniz.
Windows 11'de Geri Dönüşüm Kutusu'nu Başlat menüsüne nasıl sabitlenir
Geri Dönüşüm Kutusu'nu Başlat menüsüne sabitlemek için önce masaüstünde bir kısayol oluşturmanız gerekir. Aşağıdakileri yapın.
- Masaüstüne sağ tıklayın ve "kişiselleştir."

- Tıkla "Temalar" buton.

- Aşağı kaydırın ve "Masaüstü Simge Ayarları" bağlantı.

- sonraki iletişim kutusunda Geri Dönüşüm Kutusu seçeneğini işaretleyin ve Tamam.

- Şimdi masaüstünde Geri Dönüşüm Kutusu simgesine sağ tıklayın ve Başlamak için Sabitle.

- Şimdi yapabilirsin masaüstünden Geri Dönüşüm Kutusu'nu gizle.
Bu kadar.