Üçüncü taraf yazılımı kullanmadan Windows ürün anahtarı nasıl alınır
Windows 8.1, Windows 8 veya Windows 7 işletim sisteminizin ürün anahtarını kaybettiyseniz, alamıyorsanız veya nerede sakladığınızı unuttuysanız, umutsuzluğa kapılmayın. Herhangi bir üçüncü taraf yazılımı kullanmadan PC'nizde kurulu işletim sisteminden ürün anahtarınızı çıkarmak için size basit bir çözüm göstermek istiyorum.
Reklamcılık
- Not Defteri'ni açın.
- Aşağıdaki metni kopyalayıp not defteri penceresine yapıştırın
function Get-WindowsKey { ## Windows Ürün Anahtarını herhangi bir PC'den almak için işlev ## by Jakob Bindslet ([email protected]) param ($targets = ".") $hklm = 2147483650 $regPath = "Software\Microsoft\Windows NT\CurrentVersion" $regValue = "DigitalProductId" Foreach ($targets içinde $target) { $productKey = $null $win32os = $null $wmi = [WMIClass]"\\$target\root\default: stdRegProv" $veri = $wmi. GetBinaryValue($hklm,$regPath,$regValue) $binArray = ($data.uValue)[52..66] $charsArray = "B"","C","D","F","G","H","J","K","M","P","Q","R","T ","V","W","X","Y","2","3","4","6","7","8","9" ## decrypt base24 kodlanmış ikili veri For ($i = 24; $i -ge 0; $i--) { $k = 0 For ($j = 14; $j -ge 0; $j--) { $k = $k * 256 -bxor $binArray[$j] $binArray[$j] = [matematik]::truncate($k / 24) $k = $k % 24 } $productKey = $charsArray[$k] + $productKey If (($i % 5 -eq 0) -and ($i -ne 0)) { $productKey = "-" + $productKey } } $win32os = Get-WmiObject Win32_OperatingSystem -bilgisayar $hedef $nesne = Yeni-Nesne Nesnesi $nesne | Üye Ekleme Not özelliği Bilgisayar -değer $target $nesne | Üye Ekleme Notu Özellik Alt Yazısı -değer $win32os. Başlık $nesne | Üyelik Notu Özelliği CSVersion -değeri $win32os. CSVersion $nesne | Üye Ekleme Notu özelliği OSArch -değer $win32os. OSMimarisi $nesne | Üye Ekleme Notu özelliği BuildNumber -değeri $win32os. BuildNumber $nesne | Üye Ekleme Notu Özelliği RegisteredTo -değer $win32os. KayıtlıKullanıcı $nesne | Üyelik Notu Özelliği ÜrünKimliği -değeri $win32os. Seri Numarası $nesne | Üye Ekleme Notu özelliği ÜrünAnahtarı -değer $ürün anahtarı $nesne } } - Yukarıdaki metni Masaüstünde ".ps1" uzantılı bir dosyaya kaydedin.
Bonus ipucu: Dosyayı ".ps1" uzantısıyla kaydettiğinizden emin olmak için adını çift tırnak içinde yazabilirsiniz, örneğin "GetProductKey.ps1".
- Başlat Menüsü'nün arama kutusuna "powershell" yazarak veya Başlat Ekranının sağına girerek Powershell konsolunu yönetici olarak açın ve ardından CTRL+SHIFT+Enter tuşlarına basın. Bu, yükseltilmiş Powershell penceresini açacaktır.
- Dijital olarak imzalanmamış yerel dosyaların yürütülmesini etkinleştirin. Bu, aşağıdaki komutla yapılabilir:
Set-ExecutionPolicy RemoteSigned
Yürütme ilkesinin değiştirilmesine izin vermek için Enter'a basın.
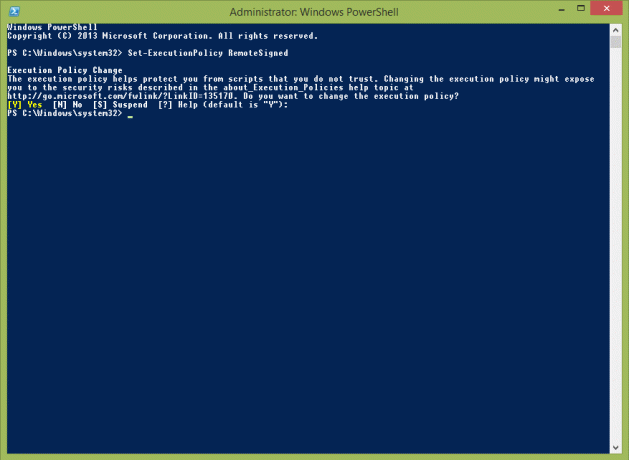
- Şimdi aşağıdaki komutu yazmalısınız:
İçe Aktarma Modülü C:\Kullanıcılar\Winaero\Desktop\GetProductKey.ps1; Get-WindowsKey
Not: GetProductKey.ps1 dosyasının yolunu, kaydettiğiniz konuma göre yukarıdaki komutta değiştirin.
- Voila, ürün anahtarınız ekranda görüntüleniyor!
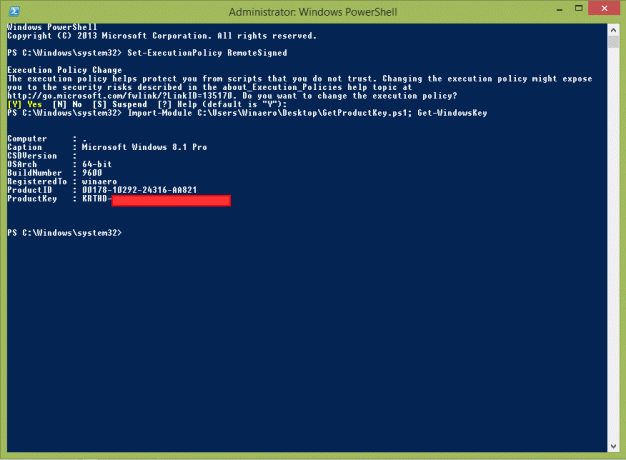
Herhangi bir sorunuz varsa aşağıdaki videoya bakın:

