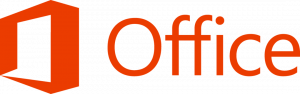Windows 10'da Çalışan İşlemleri Bir Dosyaya Kaydetme
Bir uygulamayı başlattığınızda, işletim sistemi uygulamanın yürütülebilir dosyası için bir işlem oluşturur. Program kodunu ve mevcut etkinliğini içerir. Windows, her işlem için benzersiz olan İşlem Tanımlayıcısı (PID) olarak bilinen özel bir numara atar. Belirli bir anda hangi uygulamaları çalıştırdığınızı kontrol etmek istiyorsanız, çalışan işlemlerin listesini bir dosyaya kaydedebilirsiniz.
Çalışan işlemi bir dosyaya kaydetmek, bazı üçüncü taraf işlem yöneticilerini kullanırken sorun değildir. Örneğin, Sysinternals'ın iyi bilinen süreç yöneticisi Process Explorer, çalışan uygulamaların listesini dışa aktarmaya izin verir.
Kutunun dışında, Windows 10, süreçleri yönetmek için birkaç araç sunar. Tek GUI aracı, birçok kullanışlı seçenekle birlikte gelen Görev Yöneticisi'dir. Herhangi bir anda hangi uygulamaların etkin olduğunu kontrol etmek için kullanabilirsiniz:
Seçili bir işlem veya hizmetin ayrıntılarını hızlı bir şekilde kopyalayabilirsiniz. Görmek:
Windows 10'da Görev yöneticisinden işlem ayrıntıları nasıl kopyalanır
Ancak, aynı anda birkaç veya tüm işlemler için ayrıntıları kopyalamanız gerektiğinde bu çalışmaz. Görev Yöneticisi, kılavuzda birden fazla satır seçilmesine izin vermiyor.
Bu sınırlamayı atlamak için kullanabiliriz görev listesi, çalışan işlemlerin listesini bir komut istemi penceresine yazdıran bir konsol uygulaması. Not: Bazı işlemler Yönetici (yükseltilmiş) olarak çalışıyor. Çalıştırmak için yükseltilmiş bir komut istemi örneği açmanızı öneririm. görev listesi uygulama.
Windows 10'da çalışan işlemleri dosyaya kaydetmek için, aşağıdakileri yapın.
- Yönetici olarak yeni bir komut istemi açın.
- Çalışan işlemlerin listesini dosyaya kaydetmek için aşağıdaki komutu yazın:
görev listesi > "%userprofile%\Desktop\running.txt"
Dosya adını ve yolunu tercihlerinize göre değiştirin.
- Yukarıdaki örneği izleyerek Masaüstü klasöründe "running.txt" adlı bir metin dosyası alacaksınız. Şu anda çalışan işlemlerin listesini içerecektir. Metin düzenleyici uygulamanızla açın, ör. Not defteri.
İpucu: Görev listesi, çıktısına filtre uygulanmasına izin verir. Aşağıdaki komut, yalnızca Oturum 0 için işlemleri gösterecektir:
görev listesi /fi "Oturum eq 0"
/? seçeneğiyle görev listesini çalıştırın. (görev listesi /?) mevcut seçenekleri görmek için.
Alternatif olarak, PowerShell'i kullanabilirsiniz. Özel bir cmdlet ile birlikte gelir Al-İşlemi.
PowerShell ile çalışan işlemleri bir dosyaya kaydedin
- Açık Güç kalkanı. Gerekirse, olarak çalıştırın yönetici.
- komutu yazın
Al-İşlemiçalışan işlemlerin listesini görmek için. - Bir dosyaya kaydetmek için şu komutu çalıştırın:
Get-İşlemi | Out-File -filepath "$Env: userprofile\Desktop\running.txt"
- Bu, Masaüstü klasörünüzde yeni bir "running.txt" metin dosyası oluşturacaktır.
Bu kadar.
İlgili Makaleler:
- Windows 10'da Bir İşlem Nasıl Öldürülür
- Windows 10'da Kayıt Defteri İşlemi Nedir?
- Windows 10'da Hangi Kullanıcının Bir İşlemi Çalıştırdığını Bulma
- Windows 10'da İşlem Önceliği Nasıl Değiştirilir
- Windows 10'da bir işlem için ortam değişkenlerinin adlarına ve değerlerine bakın
- Görev Yöneticisi'nin Ayrıntılar sekmesinde işlemin 32 bit olup olmadığını nasıl görebilirim?
- Windows 10'da Görev Yöneticisi ile bir işlem nasıl hızlı bir şekilde sonlandırılır