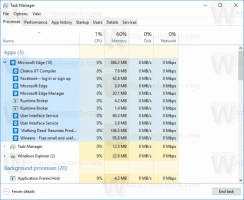Windows 10'da Bir Sürücüde Hatalar Nasıl Kontrol Edilir
Uygulamalarınızda özellikle disk okuma veya yazmayla ilgili rastgele hatalarla karşılaşıyorsanız bu, sürücünüzde bir hata olduğunu gösterebilir. Disk sürücüsünün bölümü, hatalı bir kapatma veya bozulma ya da bozuk sektörler nedeniyle kirli olarak işaretlenmiş olabilir. Bu yazıda, sürücünüzü hatalara karşı kontrol etmek için çeşitli yöntemleri gözden geçireceğiz.
Chkdsk konsol yardımcı programını, PowerShell'i, Dosya Gezgini'ni ve klasik Denetim Masası'nı kullanarak sürücünüzü (HDD veya SSD) hatalara karşı kontrol edebilirsiniz. Devam etmeden önce, kullanıcı hesabınızın yönetici ayrıcalıkları.
ChkDsk ile Windows 10'da Bir Sürücüde Hataları Kontrol Edin
Chkdsk, dosya sistemi hatalarını kontrol etmek ve düzeltmek için Windows'ta yerleşik konsol aracıdır. Sabit sürücü bölümünüz kirli olarak işaretlenmişse, Windows başlatılırken otomatik olarak başlar. Kullanıcı, harici bir sürücü bağlarsa veya mevcut bir yerel bölümü veya sürücüyü manuel olarak hatalara karşı kontrol etmek isterse, manuel olarak başlatabilir. İşte nasıl yapılabileceği.
Windows 10'da Bir Sürücüde Hata olup olmadığını kontrol etmek için, aşağıdakileri yapın.
- bir açın yükseltilmiş komut istemi.
- Aşağıdaki komutu yazın veya kopyalayıp yapıştırın:
chkdsk C: /F
Komut, C: sürücünüzü hatalar için kontrol edecek ve bunları otomatik olarak düzeltmeye çalışacaktır.
- Aşağıdaki komut, bozuk sektörlerdeki bilgileri kurtarmaya çalışacaktır:
chkdsk C: /F /R
İpucu: Bkz. Windows 10'da chkdsk sonuçları nasıl bulunur.
/? ile çalıştırarak chkdsk komut satırı argümanları hakkında bilgi edinebilirsiniz. aşağıdaki gibi geçiş yapın.
chkdsk /?
Çıktı aşağıdaki gibi olacaktır:
PowerShell ile Windows 10'da Bir Sürücüde Hata Kontrol Etme
Modern PowerShell sürümleri, sürücünüzde hata olup olmadığını kontrol etmek için özel bir cmdlet ile birlikte gelir. İşte nasıl yapılabileceği.
-
PowerShell'i Yönetici Olarak Açın.
İpucu: Yapabilirsiniz "PowerShell'i Yönetici Olarak Aç" bağlam menüsünü ekleyin. - Aşağıdaki komutu yazın veya kopyalayıp yapıştırın:
Onarım Hacmi -Sürücü Harfi C
Yukarıdaki komut, C: sürücünüzü hatalar için kontrol edecektir.
- Sürücüyü çevrimdışı duruma getirmek için (kontrol sırasında uygulama yazmalarını önleyin ve kilitleyin), komutu bağımsız değişkenle birlikte yürütün ÇevrimdışıTara ve Düzelt:
Onarım Hacmi -DriveLetter C -OfflineScanAndFix
Dosya Gezgini'nden Windows 10'da Hatalar İçin Bir Sürücüyü Kontrol Edin
- Bu Bilgisayarı Dosya Gezgini'nde Açın.
- Hataları kontrol etmek istediğiniz sürücüye sağ tıklayın ve içerik menüsünden "Özellikler"i seçin.
- Özellikler iletişim kutusunda Araçlar sekmesine geçin. "Hata denetimi" altındaki "Kontrol Et" düğmesini tıklayın.
- Bir sonraki iletişim kutusunda, işlemi başlatmak için "Sürücüyü tara" veya "Sürücüyü onar" seçeneğini tıklayın.
Denetim Masası'nı kullanarak Windows 10'da Bir Sürücüde Hataları Kontrol Edin
Bu yazı itibariyle, Windows 10'daki klasik Denetim Masası, Ayarlar'da bulunmayan bir dizi seçenek ve araçla birlikte gelir. Birçok kullanıcının Ayarlar uygulaması yerine tercih ettiği tanıdık bir kullanıcı arayüzüne sahiptir. Yönetim araçlarını kullanabilir, bilgisayardaki kullanıcı hesaplarını esnek bir şekilde yönetebilir, veri yedeklerini koruyabilir, donanımın işlevselliğini değiştirebilir ve daha pek çok şey yapabilirsiniz. Yapabilirsiniz Sık kullanılan ayarlara daha hızlı erişmek için Denetim Masası uygulamalarını görev çubuğuna sabitleyin.
Denetim Masası'nı kullanarak bir sürücüde hata olup olmadığını kontrol etmek için aşağıdakileri yapın.
- klasiği aç Kontrol Paneli uygulama.
- Denetim Masası\Sistem ve Güvenlik\Güvenlik ve Bakım'a gidin. Aşağıdaki gibi görünüyor (aşağıdaki ekran görüntüsü Windows 10 Creators Update sürüm 1703'ten alınmıştır):
- İlgili kontrolleri görmek için Bakım kutusunu genişletin.
- "Sürücü durumu" bölümüne bakın. Disklerinizden herhangi birinde sorun varsa, bunları tarama ve düzeltme seçeneği olacaktır.
Not 1: Kontrol etmeye çalıştığınız bir bölüm veya sürücü meşgulse (yani işletim sistemi tarafından kullanılıyorsa), bir sonraki yeniden başlatmada önyükleme sırasında sürücü için tarama ve düzeltme prosedürünü planlamanız istenecektir. Görmek Windows 10 önyüklemesinde Chkdsk zaman aşımını değiştirin.
Not #2: ReFS, bir dosya sisteminin hatalara karşı kontrol edilmesini gerektirmez. Otomatik bir veri bütünlüğü mekanizması ile birlikte gelir.