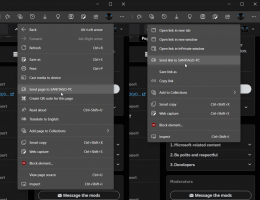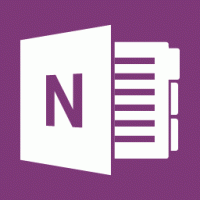Windows 10'da gizli bir program çalıştırın
Windows'ta gizli bir uygulamayı başlatabileceğinizi biliyor musunuz? Bazen yapmanız gerekir çünkü bazı uygulamalar arka planda çalışarak iş akışınızı kesintiye uğratmadan görevlerini yerine getirebilir. Toplu komut dosyasından gizlenmiş bir uygulamayı çalıştırmak, işini yapmasına ve herhangi bir pencere göstermemesine izin vermek isteyebilirsiniz. Bu yazıda, Windows 10'da gizlenmiş bir programı çalıştırmanın tüm yollarını göreceğiz.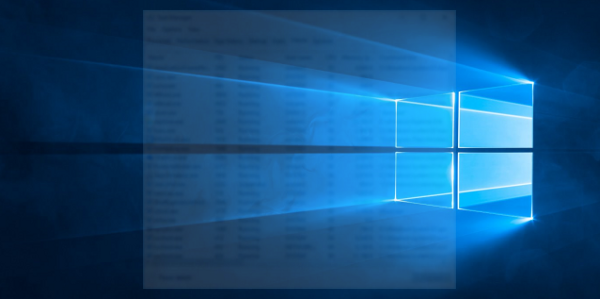
Makalede örnek olarak Notepad'i gizleyeceğiz. İstediğiniz başka bir uygulamayı gizlemek için aynı yöntemi kullanabilirsiniz.
Yöntem 1. VBScript'i kullanma
Bu, gizli uygulamaları başlatmanın eski ve "geleneksel" yoludur. VBScript'in mevcut olduğu her Windows sürümünde çalışır. Tüm modern Windows sürümleri VBScript desteğine sahiptir.
Favori metin düzenleyicinizi açın ve aşağıdaki metni yapıştırın.
WShell'i karartın. Set WShell = CreateObject("WScript. Kabuk") WShell. "Notepad.exe"yi çalıştırın, 0. WShell'i Ayarla = Hiçbir Şey
.VBS uzantılı bir dosyaya kaydedin. Çift tıkladığınızda, Not Defteri gizli olarak başlayacaktır.
wscript ""path\to\your vbs file.vbs"
Bazı komut satırı bağımsız değişkenleriyle bir uygulama çalıştırmanız gerekirse, sözdizimi aşağıdaki gibidir:
WShell. "path\to\app.exe /argument1 /argument2" komutunu çalıştırın, 0
Uygulama yolu boşluk içeriyorsa, yolun başına ve sonuna tırnak işaretleri ekleyin. Örneğin:
WShell. Çalıştır & "C:\Program Files (x86)\Mozilla Firefox\firefox.exe" &, 0
Yöntem 2. PowerShell'i kullanma
Windows 10 ve önceki sürümlerdeki PowerShell, gizli programları da başlatmak için kullanılabilen yerleşik bir cmdlet Başlatma İşlemi ile birlikte gelir.
Sözdizimi aşağıdaki gibidir:
Start-Process -WindowStyle gizli -FilePath Notepad.exe
powershell -executionPolicy bypass -file "path\to\my file.ps1"
Yöntem 3. Üçüncü taraf bir araç kullanma
Pencere durumlarını değiştirmek için kullanılabilecek bir dizi üçüncü taraf aracı vardır. Bu tür üçüncü taraf araçlarla ilgili tek sorun, virüsten koruma yazılımlarında sıklıkla yanlış pozitifleri tetiklemeleridir. Üçüncü taraf bir araç kullanmanız gerekiyorsa, bunlarla oynamanızı öneririm:
Sessizlik
Sözdizimi aşağıdaki gibidir:
Quiet.exe "path\to\executable file.exe"
NirSoft tarafından NirCmd
NirCmd birçok faydalı numara yapabilen güçlü bir konsol aracıdır. Seçeneklerinden biri, gizli bir işlemi başlatma yeteneğidir.
Sözdizimi aşağıdaki gibidir:
nircmd exec "C:\Windows\Notepad.exe"yi gizle
Bu kadar. Windows 10'da gizlenmiş bir uygulamayı başlatmak için alternatif bir yol kullanıyorsanız, bunu yorumlarda paylaşmaktan çekinmeyin.