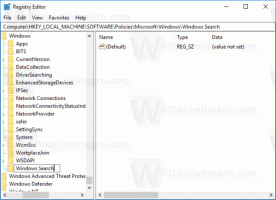Windows 10'da Drive'ı Kitaplığa Dahil Etme
Windows 10'da Kitaplığa Bir Sürücü Nasıl Dahil Edilir
Windows 7 ile Microsoft, Kitaplıkları tanıttı: Explorer kabuğunun harika bir özelliği. farklı klasörlerde bulunsalar bile, tek bir görünümde birden çok klasörü gruplamanıza olanak tanır. birimler. Kitaplıklar arasında arama yapmak da çok hızlıdır, çünkü Windows, bir Kitaplığın içindeki tüm konumların indekslenmesini gerçekleştirir. Kitaplığınıza nasıl sürücü ekleyeceğiniz aşağıda açıklanmıştır.
Reklamcılık
Dosyalarımızı tek bir yerde düzenlemeyi düşündüğümüzde, bir klasör oluştururuz. Ancak tüm önemli klasörlerimizi tek bir yerde toplamak istersek ne yapılabileceğini biliyor musunuz? Eh, sadece devam edin ve bir kütüphane oluşturun.
Windows 10'da Kitaplıkları, kullanıcılarının çalışma deneyimini geliştirebilecek sanal bir klasör koleksiyonu olarak tanımlayabilirsiniz. Ayrıca farklı ciltlerde bulunan klasörleri tek bir bölmede gruplayarak görüntülemek de mümkün hale geliyor.
Varsayılan olarak, Windows 10 aşağıdaki kitaplıklarla birlikte gelir:
- Belgeler
- Müzik
- Resimler
- Videolar
- Film Rulosu
- Kayıtlı Resimler

Not: Kitaplıklar klasörü Dosya Gezgini'nde görünmüyorsa şu makaleye bakın:
Windows 10'da Dosya Gezgini gezinme bölmesinde Kitaplıkları Etkinleştir
Aşağıdaki kitaplıklar varsayılan olarak gezinme bölmesine sabitlenmiştir:
- Belgeler
- Müzik
- Resimler
- Videolar

Ayrıca, kontrol edin Windows 10'da Kitaplıklar Bu PC'nin üzerine nasıl taşınır.
Bugünün makalesi, Windows 10 kitaplığına bir sürücü eklemek için izlemeniz gereken adımları açıklıyor.

Windows 10'da bir Kitaplığa Sürücü Eklemek için,
- Dosya Gezgini ile Kitaplıklar klasörünüze gidin. İpucu: Soldaki gezinme bölmesinde Kitaplıklar olmasa bile, Win + R tuşlarına basabilir ve Çalıştır kutusuna kabuk: Kitaplıklar yazabilirsiniz. Kabuk hakkında daha fazla bilgi edinin: komutlar.

- Bir kitaplığa sağ tıklayın ve Özellikler bağlam menüsünde.
- 'Özellikler' iletişim kutusunda, Ekle buton.

- şuraya gidin: Bu bilgisayar konumu.
- Açmak için listedeki bir sürücüye çift tıklayın.

- Tıklamak 'Klasörü dahil et' seçili sürücüyü kitaplığınıza eklemek için.
Bitirdiniz!
Kitaplığa klasör eklemenin alternatif bir yolu vardır.
Kitaplığı Yönet seçeneğini kullanarak Kitaplığa Sürücü Ekleme
- Dosya Gezgini ile Kitaplıklar klasörünüze gidin.
- Gerekli kitaplığı seçin.
- ' seçeneğine geçiş yapınÜstesinden gelmek' sekmesi altında'Kütüphane araçları' Şeritte.
- Tıkla 'Kitaplığı yönet' düğmesine ekranın sol tarafında.

- Bir sonraki iletişim kutusunda, 'Ekle' buton.

- şuraya gidin: Bu bilgisayar konumu.
- Açmak için listedeki bir sürücüye çift tıklayın.

- Tıklamak 'Klasörü dahil et' seçili sürücüyü kitaplığınıza eklemek için.
Bitirdiniz!
Not: Windows 10, bir kitaplığa 50 adede kadar konum eklenmesine izin verir. Bir Kitaplığa yerel bir sürücü, harici bir USB sürücü veya bir SD kart (Windows 8.1'den başlayarak), bir ağ konumu (kullanarak Winaero Kütüphanecisi ancak dizine eklenmez). NAS'ta depolanan klasörleri veya ağa bağlı depolama aygıtlarını kitaplıklara dahil edemezsiniz. Ayrıca, bir DVD sürücüsü ekleyemezsiniz. Bunlar tasarımdan kaynaklanan sınırlamalardır.
Bu makaleyi faydalı bulduysanız, düşüncelerinizi aşağıdaki yorumlarda paylaşmayı unutmayın. Geri bildiriminiz çok hoş geldiniz.
İlgili Makaleler:
- Windows 10'da Kitaplığın Varsayılan Ayarlarını Geri Yükle
- Windows 10'da Klasörü Kitaplıktan Kaldırma
- Windows 10'da Kitaplıklar Klasörünü Yeniden Adlandır
- Windows 10'da Kitaplıklar Klasör Simgesini Değiştirin
- Windows 10'da Kitaplık İçeriğini Yönet Menüsü Ekle
- Windows 10'da Kitaplığa Klasör Ekleme
- Windows 10'da Varsayılan Kitaplıkların Simgelerini Değiştirin
- Windows 10'da bir kitaplık içindeki klasörler nasıl yeniden sıralanır
- Kitaplık içindeki bir klasörün simgesi nasıl değiştirilir?
- Windows 10'da Gezinti Bölmesi'nden Kitaplık Ekleme veya Kaldırma
- Windows 10'da Kitaplık için Varsayılan Kaydetme Konumunu Ayarlayın
- Windows 10'da Kitaplık Bağlam Menüsüne Değişiklik Simgesi Ekleme
- Windows 10'da Bağlam Menüsüne İçin Optimize Kitaplığı Ekleme
- Windows 10'da Kitaplık Bağlam Menüsüne Dahil Etmeyi Kaldır