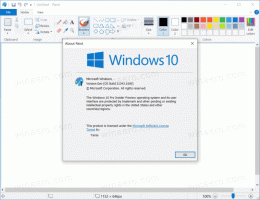Windows 11 Güvenli Modda Nasıl Önyüklenir
Bu gönderi, Windows 11'i Güvenli Modda başlatmanın beş yolunu gösterecektir. Güvenli Mod, kötü yazılımlar veya sürücüler sık sık çökmelere neden olduğunda kullanışlı olan ve sistemin düzgün çalışmasını engelleyen, Windows'un ayrılmaz bir parçasıdır. Bazı kişiler, GPU sürücülerini veya diğer yazılımları düzgün şekilde silmek için Güvenli Mod'u da kullanır.
Windows 11'i Güvenli Modda Başlatın
Windows 11'i Güvenli Modda başlatmanın farklı yolları vardır. İşletim sistemi, birkaç başarısız normal başlatma denemesinden sonra otomatik olarak Güvenli Mod'u başlatmayı deneyebilir. Windows 11'i başlatmakta zorlanıyorsa, otomatik onarım devreye girer. Başarısız olursa, Windows 11 Gelişmiş Başlangıç seçenekleri, İşletim Sistemini Güvenli Modda başlatabileceğiniz yerden. Bazıları, Windows 11'i Güvenli Mod'da başlatmanın bir yolu olarak önyükleme sırasını kesmenin bir yol olduğunu söyleyebilir, ancak bilgisayarınız her zamanki gibi başlatılamıyorsa, bu tür yöntemleri kullanmanızı önermiyoruz. Bunun yerine aşağıdakileri kullanmanızı öneririz.
Yöntem 1 - msconfig
Bu yöntem, yalnızca sisteminiz en az bir veya iki dakika çalışır durumda kalabiliyorsa işe yarar. Bu süre, Windows 11'i Güvenli Modda başlatmak için yeterlidir.
- basmak Kazanç + r ve girin
msconfigemretmek. bulmak için Windows Arama'yı da kullanabilirsiniz. Sistem yapılandırması uygulama - İçinde Sistem yapılandırması pencereye git Bot sekme.
- yanına bir onay işareti koyun. Güvenli mod seçenek.
- Gerekirse Güvenli Mod yapılandırmasını değiştirin. Varsayılan olarak, Windows 11 "En az" Güvenli Mod, ancak "Alternatif Kabuk," "Aktif Dizin Onarımı," ve "Ağ." İkincisi, bir İnternet bağlantısının kullanılmasına izin verir.
- basmak Tamam, ardından tıklayın Tekrar başlat. Ayrıca istemi yok sayabilir ve sistemi daha sonra yeniden başlatabilirsiniz. Windows, seçiminizi hatırlayacak ve bilgisayarınızı bir sonraki yeniden başlatışınızda Güvenli Modda başlayacaktır.
Önemli: Sisteminizde sorun gidermeyi bitirdikten sonra normal önyükleme moduna geri dönmeyi unutmayın; aksi takdirde, bilgisayarınızı her açtığınızda veya yeniden başlattığınızda Windows Güvenli Modda açılır. Sadece yukarıda açıklanan işlemi tekrarlayın ve Güvenli Mod seçeneğinin işaretini kaldırın.
Yöntem 2 - Windows 11'i Kurtarma'dan Güvenli Modda Önyükleyin
Önceki seçenek gibi, bilgisayarınızı başlatabilir ve Masaüstüne gidebilirseniz bu yöntem işe yarar.
- Aç Başlangıç menüsü ve tıklayın güç düğmesi.
- Şunu tut Vardiya klavyenizdeki düğmesine tıklayın, ardından Tekrar başlat. Windows yeniden başlatılacak Gelişmiş Başlangıç (WinRE).
- Windows Recovery ortamını açarak da açabilirsiniz. Windows Ayarları > Windows Update > Gelişmiş Seçenekler > Kurtarma > Gelişmiş Başlangıç > Şimdi Yeniden Başlat.
- Sistemin Windows Kurtarma Ortamı'nda yeniden başlatılmasını bekleyin (birkaç büyük kare düğmeli mavi ekran).
- Tıklamak sorun giderme.
- Tıklamak Gelişmiş seçenekler.
- Son olarak, tıklayın Başlangıç Ayarları.
- Son olarak, tıklayın Tekrar başlat.
- Windows'un yeniden başlatılmasını bekleyin.
- basmak F4 Windows 11'i Güvenli Modda Önyüklemek için. Ayrıca mevcut üç seçenekten birini de seçebilirsiniz: Güvenli Mod, Ağ ile Güvenli Mod ve Komut İstemi ile Güvenli Mod; kullan F1-F12 seçiminizi yapmak için düğmeler.
Yöntem 3 - Üst Karakter + F8
Sisteminiz her zamanki gibi başlayamasa bile daha önce açıklanan Kurtarma ortamına ulaşabilirsiniz. Tek gereken basmak Vardiya + F8 Windows önyükleme animasyonunu görmeden önce.
İpucu: tuşuna basmanız gerekebilir. Vardiya + fn + F8 klavyeniz varsayılan olarak medya tuşları olarak F tuşları satırını kullanıyorsa.
Yöntem 4 - Komut İstemi
Komut İstemi'nde basit bir komut kullanarak Güvenli Modda önyüklemeyi başlatabilirsiniz. Ayrıca PowerShell ve Windows Terminalinde de çalışacaktır. Tercih ettiğiniz konsol uygulamasını yükseltilmiş ayrıcalıklarla başlatmanız gerektiğini unutmayın.
- Komut İstemi, PowerShell veya Windows Terminal'i başlatın.
- Aşağıdaki komutu girin:
kapatma.exe /r /o /t 0ve bas Girmek. - Windows'un yeniden başlatılmasını bekleyin Kurtarma.
- git Sorun Giderme > Gelişmiş Seçenekler > Başlangıç Ayarları > Yeniden Başlat.
- kullanarak üç Güvenli Mod seçeneğinden birini seçin. F4 - F6 düğmeler.
Yöntem 5 - Windows Kurulum Ortamı
Bu yöntem, daha önce bahsedilen herhangi bir seçeneği kullanarak Windows 11'i Güvenli Mod'da başlatamadığınızda kullanışlıdır.
- Sokmak Windows Kurulum Ortamı ve ondan önyükleme yapın.
- basmak Sonraki ilkinde Windows kurulumu ekran.
- Ardından, tıklayın Bilgisayarını tamir et pencerenin sol alt köşesindeki bağlantı.
- Bilgisayarınız yeniden başlatılacak Kurtarma.
- git Sorun Giderme > Gelişmiş Seçenekler > Başlangıç Ayarları > Yeniden Başlat.
- ile istediğiniz Güvenli Mod seçeneğini seçin. F4-F6 düğmeler.
Bu kadar. Artık Windows 11'i Güvenli Modda nasıl başlatacağınızı biliyorsunuz.