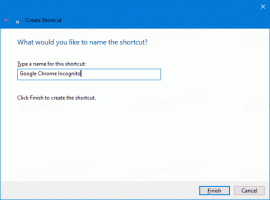Windows 10'da Görev Çubuğuna Sorun Giderici Araç Çubuğu Ekleme
Windows 10'da Sorun Giderici Araç Çubuğu görev çubuğuna nasıl eklenir
Bunun yerine veya ek olarak Sorun gidericiler içerik menüsü, görev çubuğunda, Windows 10'da tek tek Windows sorun gidericilerini doğrudan başlatmaya izin veren bir araç çubuğunuz da olabilir. İşletim sisteminde neyin yanlış olduğunu çözdüğünüz zamanlar için çok kullanışlıdır.
İşletim sistemiyle ilgili çeşitli sorunları çözmek için Windows 10, bir dizi yerleşik sorun gidericiyle birlikte gelir. Bazen gerçekten faydalıdırlar ve sorunu çabucak çözebilirler. Klasik Kontrol Paneli, tüm sorun gidericileri tek bir görünümde içerir. Bu gönderide araç çubuğu içeriğimiz olarak kullanacağımız şey bu.
Ayrıca Microsoft, mevcut tüm sorun gidericileri şu andan itibaren Ayarlar uygulamasına eklemiştir: Windows 10 yapı 15019. gelen bağlantı klasik Kontrol Paneli ayrıca açar yeni Ayarlar sayfası. Windows 10'da bir sorun giderici çalıştırmak için, yolu izleyerek o sayfayı yapabilirsiniz.
Ayarlar \ Güncelleme ve güvenlik \ Sorun giderme.
Windows 10, birçok sorun giderme aracı içerir. Bunlar şunları içerir:
- İnternet bağlantıları
- Ses Çalma
- Yazıcı
- Windows güncelleme
- Mavi ekran
- Bluetooth
- Donanım ve Cihazlar
- Ana SayfaGrup
- Gelen Bağlantılar
- Tuş takımı
- Ağ adaptörü
- Güç
- Program Uyumluluğu Sorun Gidericisi
- Ses Kaydetme
- Arama ve Dizine Ekleme
- Paylaşılan Klasörler
- Konuşma
- Video Oynatma
- Windows Mağazası Uygulamaları
- ...ve dahası.
Bu gönderi size nasıl ekleyeceğinizi gösterecek. Sorun gidericiler araç çubuğu içindeki görev çubuğuna Windows 10.
Windows 10'da Sorun Giderici Araç Çubuğunu Görev Çubuğuna Eklemek İçin
- Aşağıdaki ZIP arşivini indirin: Troubleshooters-toolbar-folder.zip dosyasını indirin
- Troubleshooters-toolbar-folder.zip dosyasını herhangi bir klasöre kaydedin.
- engeli kaldırmak indirilen dosya.
- Şimdi indirilen ZIP dosyasını açın ve Sorun Gidericiler klasörünü saklayacağınız bir yere kopyalayın. onu yerleştireceğim
c:\data\winaero\Sorun gidericiler. - Şimdi, görev çubuğuna sağ tıklayın ve seçin Araç çubuğu > Yeni araç çubuğu... bağlam menüsünden.
- sizin için göz atın sorun gidericiler klasörüne tıklayın ve Dosya Seç klasör tarayıcı iletişim kutusundaki düğmesine basın.
- Windows 10'daki tüm sorun gidericilere hızlı erişim sağlayan yeni bir araç çubuğu oluşturulacak.
- Araç çubuğunu sağ tıklayıp seçeneklerini değiştirerek daha da özelleştirebilirsiniz.
Bitirdiniz.
Not: Araç çubuğunu oluşturmak yerine şunları yapabilirsiniz: Sorun Gidericiler klasörünü görev çubuğuna sabitleyin veya Başlangıç menüsü.
Son olarak, araç çubuğunu kaldırmak için görev çubuğuna sağ tıklayın ve Sorun Gidericiler araç çubuğunun seçimini kaldırın (işaretini kaldırın).
Nasıl çalışır
İndirdiğiniz kısayolun tümü, msdt.exe yerleşik araç. Komut satırında veya otomatik bir komut dosyasının parçası olarak bir sorun giderme paketi çağırır ve kullanıcı girişi olmadan ek seçenekler sağlar.
Komut sözdizimi aşağıdaki gibidir.
msdt -kimliği
Burada, değiştirmeniz gerekir gerçek sorun giderici ile bölüm, ör.
msdt.exe -id SearchDiagnostic
Yukarıdaki satır, arama ve dizin oluşturma sorun gidericisini açacaktır.
Paket adlarını bulacaksınız Burada.
Bu kadar!