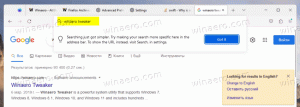Windows 10'da Microsoft Edge'de Sesli Okuma
Microsoft Edge, Windows 10'daki varsayılan web tarayıcı uygulamasıdır. Uzantı desteği, hızlı oluşturma motoru ve basitleştirilmiş bir kullanıcı arayüzü olan bir Evrensel (Mağaza) uygulamasıdır. Son güncellemelerle, tarayıcı yeni bir özelliğin kullanılmasına izin veriyor - "Sesli Oku". PDF dosyalarını, EPUB kitaplarını ve web sayfalarını size yüksek sesle okur. Sesli Okuma için hızı ve sesi özelleştirmek mümkündür.
Reklamcılık
Edge, Windows 10'un son sürümleriyle birlikte birçok değişiklik aldı. Tarayıcı artık uzantı destek, EPUB destek, yerleşik PDF okuyucu, yeteneği şifreleri ve sık kullanılanları dışa aktar ve gitme yeteneği gibi bir dizi başka yararlı işlev Tek tuşla tam ekran. Windows 10 Creators Update'te Edge, sekme grupları için destek aldı (Sekmeleri Kenara Ayırın). Windows 10'da Sonbahar Yaratıcıları Güncellemesi, tarayıcı Fluent Design ile güncellendi.
Microsoft Edge web tarayıcısının bir başka harika özelliği de web sayfalarını reklamlar, ekstra süslemeler ve stiller olmadan yazdırabilme yeteneğidir. Aşağıdaki makaleye göz atın.
Microsoft Edge'de Web Sayfalarını Dağınık Olmadan Yazdırın
Tarayıcının yerleşik Sesli Okuma özelliğini kullanarak Microsoft Edge'in bir PDF, EPUB dosyası veya web sayfasının içeriğini okumasını sağlayabilirsiniz. İşte nasıl yapılabilir.
Windows 10'da Microsoft Edge'de Sesli Okumak İçin, aşağıdakileri yapın.
- Microsoft Edge'i açın.
- Sesli Oku ile kullanmak istediğiniz metni açın. Bir EPUB kitabı açacağım. Not: Bir web sayfası açtıysanız, Okuyucu Görünümüne geç.
- Araç çubuğunun görünmesi için içerikteki boş bir alana tıklayın veya Ctrl + Vardiya + Ö anahtarlar.
- Sesli Oku düğmesine tıklayın (Ekran görüntüsüne bakın).
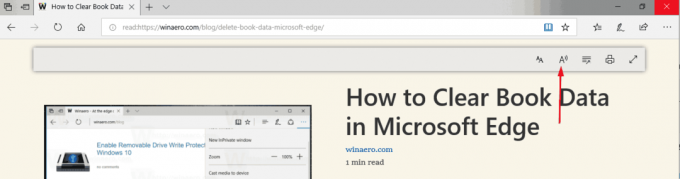
- Alternatif olarak, tuşuna basabilirsiniz. Ctrl + Vardiya + G anahtarlar. Ayrıca, Sesli Oku komutu sayfa bağlam menüsünde mevcuttur.
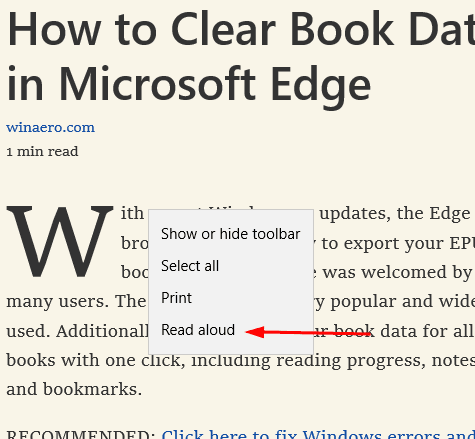
Not: Sesli Okuma özelliğini her kullanmanız gerektiğinde Okuma Görünümünü etkinleştirmekten memnun değilseniz, Edge'in ana menüsünden başlatmak mümkündür. Üç noktalı menü butonuna tıklayarak açabilirsiniz. Alternatif olarak klavyede Alt + X tuşlarına basın. Menüde, göreceksiniz Yüksek sesle oku emretmek.
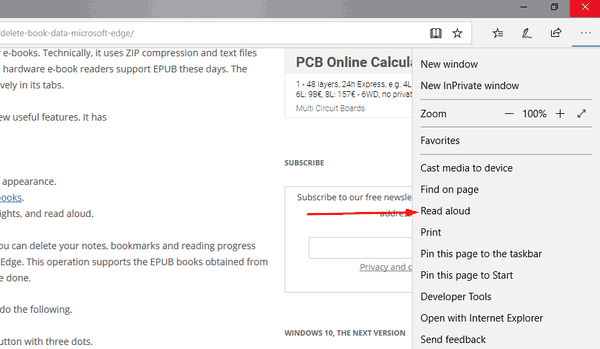
Ancak bu, Edge tarayıcısının reklamları ve diğer ekstra öğeleri okumasını sağlar. Varsa, Okuma Görünümünü etkinleştirmek önerilen bir seçenektir.
Sesli Okuma için hızı ve sesi özelleştirin
- Sesli Okuma modundayken, araç çubuğundaki ses seçenekleri simgesini tıklayın.
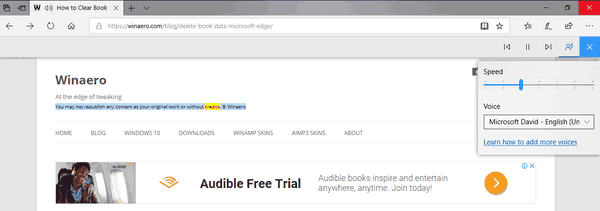
- Sesin hızını değiştirmek için hız kaydırıcısının konumunu değiştirin.
- Aşağıdaki açılır listede, Sesli Okuma özelliği için mevcut seslerden herhangi birini seçebilirsiniz.
Bu kadar.