Windows 11 Dosya Gezgini'nde Genişletilmiş Bağlam Menüsünü Açın
Windows 11'de Dosya Gezgini'nde genişletilmiş içerik menüsünün nasıl açılacağını merak ediyor olabilirsiniz. Uygulamanın kullanıcı arayüzünde yapılan değişiklikler nedeniyle, bazı kişiler uygulamayı açarken sorun yaşıyor. Windows 11'de genişletilmiş sağ tıklama menüsünü açmak için basit adımlar şunlardır.
Reklamcılık
Windows 11, kullanıcı arayüzüne ve uygulamalarına çok sayıda görsel değişiklik getiriyor. İşletim sistemi, Başlat düğmesini ve çalışan uygulamaları gösteren yeni bir görev çubuğu içerir. merkeze hizalanmış. Başlat menüsünün görünümü de değiştirildi. Artık canlı döşemeler ve uygulama grupları içermiyor.
Microsoft ayrıca birçok yeniden tasarladı yerleşik uygulamalar. Yeni renkli simgelerin yanı sıra, Saat uygulamasındaki Odak Oturumu gibi yeni kontroller ve hatta özellikler var. Windows 11, yeni bir Ayarlar uygulamasıyla birlikte gelir. Başlangıç sayfasındaki kategorileri listelemez. Bunun yerine, onları doğrudan solda gösterir.
Dosya Gezgini uygulamasında artık Şerit yok. Bunun yerine, statik bir ortak eylemler satırı içeren yeni bir araç çubuğu vardır. Çok daha küçük ve dokunma dostu görünüyor.
Ancak, Dosya Gezgini'ndeki tek değişiklik araç çubuğu değildir. İşletim sisteminin her yerinde, varsayılan olarak kompakt içerik menülerini gösterir. Geri kalan öğeler gizlenirken, sağ tıklama menüsünde yalnızca yaygın olarak kullanılan birkaç öğeyi gösterir. Bunları göstermek için, üzerine tıklamanız gerekir. Gelişmiş ayarları göster emretmek.
NS Gelişmiş ayarları göster giriş var Vardiya+F10 kısayol tuşu atanır, ancak öğenin kendisi veya kısayol tuşu genişletilmiş öğeleri açmaz. Genişletilmiş öğeler arasında klasik Komut İstemi, geçerli klasöre WSL, klasörü yeni bir işlemde açma bulunur. ve daha az kullanılmış ancak faydalı birçok ürün. Daha önce, Shift tuşu basılıyken bir dosya veya klasöre tıklayarak o menüye erişebiliyordunuz. Ancak Windows 11'de prosedür biraz farklıdır.

Bu gönderi, Windows 11'de Dosya Gezgini'nde genişletilmiş içerik menüsünün nasıl gösterileceğini gösterecektir.
Windows 11'de Dosya Gezgini'nde Genişletilmiş Bağlam Menüsü Nasıl Açılır
- Dosya Gezgini'ni açın; basmak Kazanç + E bunun için.
- Genişletilmiş bağlam menüsünü açmak istediğiniz dizin konumuna gidin.
- basın ve basılı tutun Vardiya klavyede tuşuna basın ve bırakmayın.
- Dosya Gezgini'nde dizin arka planı adı verilen bir dosyaya, dizine veya boş bir alana sağ tıklayın.
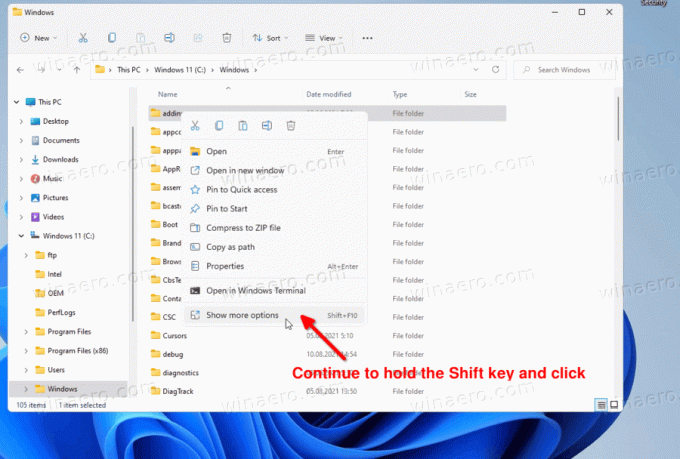
- Şimdi, tıklayın Daha fazla seçenek göster menüdeki öğe. Bu, önceden gizlenmiş tüm menü öğelerini içeren menüyü açacaktır.
Windows 11'de genişletilmiş sağ tıklama menüsünü bu şekilde açabilirsiniz. Yani, buradaki tek değişiklik, "gelişmiş seçenek" öğesini tıklayana kadar Shift tuşunu eskisinden daha uzun süre basılı tutmanız gerektiğidir.
