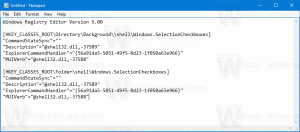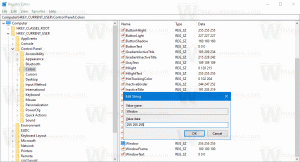Windows 10'da Programda Sistem Geri Yükleme Noktası Oluşturun
İşletim sisteminizi bilinen en son sürüme geri döndürmek için Windows 10'da Sistem Geri Yükleme işlevini ara sıra kullanırsanız kararlı bir nokta, düzgün çalışırken otomatik olarak yeni bir geri yükleme noktası oluşturmak ilginizi çekebilir. Takvim. Bu yazıda bunun nasıl yapılabileceğini göreceğiz.
Sistem Geri Yükleme, Windows 10'un yeni bir özelliği değildir. Bu teknoloji 2000 yılında Windows Millenium Edition ile tanıtıldı. Kurulu işletim sistemini önceki durumuna geri döndürmenizi sağlar. Sistem Geri Yükleme, Kayıt Defteri ayarlarının, sürücülerin ve çeşitli sistem dosyalarının tam durumunu koruyan geri yükleme noktaları oluşturur. Windows 10 kararsız veya önyüklenemez hale gelirse, kullanıcı işletim sistemini geri yükleme noktalarından birine geri alabilir.
Kullanıcı hesabınızın sahip olduğundan emin olun. yönetici ayrıcalıkları.
Şimdi, Sistem Geri Yüklemeyi etkinleştir devre dışıysa.
Devam etmeden önce sistem geri yükleme noktası frekansını artırmanız gerekir. Bu, burada açıklanan basit bir Registry tweak ile yapılabilir:
Windows 10'da Sistem Geri Yükleme Noktası Sıklığını Artırın
Şimdi, aşağıdaki talimatları izleyin.
Windows 10'da bir programda sistem geri yükleme noktası oluşturmak için, aşağıdakileri yapın.
- Yönetimsel araçları aç ve Görev Zamanlayıcı simgesine tıklayın.
- Sol bölmede, "Görev Zamanlayıcı Kitaplığı" öğesini tıklayın:
- Sağ bölmede, "Görev oluştur" bağlantısını tıklayın:
- "Görev Oluştur" başlıklı yeni bir pencere açılacaktır. "Genel" sekmesinde görevin adını belirtin. "Geri Yükleme Noktası Oluştur" gibi kolayca tanınabilir bir ad seçin.
- "En yüksek ayrıcalıklarla çalıştır" adlı onay kutusunu işaretleyin.
- "Kullanıcı oturum açmış olsun veya olmasın çalıştır" seçeneğini etkinleştirin.
- "Eylemler" sekmesine geçin. Orada, "Yeni ..." düğmesini tıklayın:
- "Yeni Eylem" penceresi açılacaktır. Orada, aşağıdaki verileri belirtmeniz gerekir.
Eylem: Bir program başlatın
Program/komut dosyası: powershell.exe
Bağımsız değişkenler ekleyin (isteğe bağlı): -ExecutionPolicy Bypass -Komut "Kontrol Noktası-Bilgisayar -Açıklama \"Geri Yükleme Noktası (Otomatik)\" -RestorePointType \"MODIFY_SETTINGS\""
İpucu: Bu PowerShell komutu hakkında daha fazla bilgi edinmek için aşağıdaki makaleye bakın: PowerShell ile Windows 10'da Geri Yükleme Noktası Oluşturun - Görevinizdeki Tetikleyiciler sekmesine gidin. Orada, Yeni düğmesine tıklayın.
- Göreve başla altında, açılır listeden "Zamanlamaya göre" öğesini seçin. Günlük, Haftalık veya Aylık bir program seçin ve ayarlarını yapılandırın.
- "Koşullar" sekmesine geçin:
Bu seçeneklerin işaretini kaldırın:
- Bilgisayar pil gücüne geçerse dur
- Görevi yalnızca bilgisayar AC gücüyle çalışıyorsa başlatın
Aşağıdaki ekran görüntüsüne bakın: - Ayarlar sekmesinde, "Zamanlanmış bir başlangıç kaçırıldıktan sonra görevi mümkün olan en kısa sürede çalıştır" seçeneğini etkinleştirin.
- Görevinizi oluşturmak için Tamam'a tıklayın ve istendiğinde parolanızı yazın.
Not: Kullanıcı hesabınız şifre korumalı. Varsayılan olarak, korumasız kullanıcı hesapları zamanlanmış görevlerle kullanılamaz.
Artık Windows 10'u her başlattığınızda, otomatik olarak yeni bir geri yükleme noktası oluşturacaktır. Daha sonra PC'nizi geri yüklemek için kullanabilirsiniz.
Bu kadar.