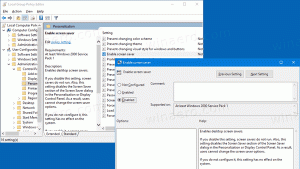Windows 10'da Kullanılabilir Sistem Geri Yükleme Noktalarını Bulun
Sistem Geri Yükleme, Windows 10'un ve Windows'un önceki birkaç sürümünün bir özelliğidir ve Windows Me'ye geri döner. Windows 8'den başlayarak, Microsoft kısayol bağlantısını kaldırdı Donatılar -> Sistem Araçları klasöründen Sistem Geri Yükleme'yi başlatmak için. Bu yazıda, Windows 10'da mevcut tüm Sistem Geri Yükleme noktalarını nasıl bulacağımızı göreceğiz.
İşte Sistem Geri Yükleme ile ilgili bazı ilgi çekici konular:
- Windows 10'da Sistem Geri Yükleme nasıl etkinleştirilir
- Windows 10'da Sistem Geri Yükleme Noktası Sıklığını Artırın
- Windows 10'da Başlangıçta Sistem Geri Yükleme Noktası Oluşturun
Kullanıcı hesabınızın sahip olduğundan emin olun. yönetici ayrıcalıkları devam etmeden önce.
Windows 10'da mevcut Sistem Geri Yükleme Noktalarını bulmak için, aşağıdakileri yapın.
- basmak Kazanç + r tuşlar klavyede birlikte. Görmek Win tuşlarına sahip tüm Windows klavye kısayollarının nihai listesi)
- Çalıştır kutusuna aşağıdakini yazın:
rstrui. - Sistem Geri Yükleme iletişim kutusunda 'İleri'ye tıklayın.
- Daha önce bir Sistem Geri Yükleme işlemi yaptıysanız, 'Farklı bir geri yükleme noktası seçin' seçeneğini seçin ve 'İleri' düğmesini tıklayın.
- Mevcut tüm geri yükleme noktaları şimdi bir tabloda listelenecektir. Tarih ve saat, Açıklama, ve Tip sütunlar.
Bitirdiniz.
İpucu: Sistem Geri Yükleme'yi kabuk komutlarından birini kullanarak da açabilirsiniz (ipucu: Windows 10'daki en kapsamlı kabuk konumları listesine bakın):
kabuk{3f6bc534-dfa1-4ab4-ae54-ef25a74e0107}
Bu, Sistem Geri Yükleme'yi doğrudan başlatacaktır.
Alternatif olarak, PowerShell ile veya komut isteminde kullanılabilir Geri Yükleme noktalarını bulabilirsiniz.
Komut İsteminde mevcut Sistem Geri Yükleme Noktalarını bulun
- Açık yükseltilmiş bir komut istemi.
- Aşağıdaki komutu yazın veya kopyalayıp yapıştırın:
vssadmin listesi gölgeleri
Çıktıda, cihazınızda bulunan geri yükleme noktalarının listesini göreceksiniz. - Aşağıdaki komutu çalıştırarak geri yükleme noktalarının listesini bir dosyaya aktarabilirsiniz:
vssadmin listesi gölgeleri >"%userprofile%\desktop\restore_points.txt". Tüm sürücüler için geri yükleme noktalarının listesi metin dosyasına kaydedilecektir.restore_points.txtMasaüstünde.
Bitirdiniz.
PowerShell ile mevcut Sistem Geri Yükleme Noktalarını bulun
-
PowerShell'i Yönetici Olarak Açın.
İpucu: Yapabilirsiniz "PowerShell'i Yönetici Olarak Aç" bağlam menüsünü ekleyin. - Aşağıdaki komutu yazın veya kopyalayıp yapıştırın:
Get-ComputerRestorePoint
- Çıktıda, bilgisayarınızda bulunan geri yükleme noktalarının listesini bulacaksınız.
- Çıktıyı bir dosyaya kaydetmek için şu komutu kullanın:
Get-ComputerRestorePoint | Out-File -filepath "$Env: userprofile\Desktop\restore_points.txt". - Tüm sürücüler için geri yükleme noktalarının listesi metin dosyasına kaydedilecektir.
restore_points.txtMasaüstünde.
Bitirdiniz.
İlgili Makaleler:
- Windows 10'da Sistem Geri Yükleme nasıl çalıştırılır
- PowerShell ile Windows 10'da Geri Yükleme Noktası Oluşturun
- Windows 10'da Sistem Geri Yükleme Sihirbazı Kısayolu Oluşturun
- Windows 10'da Sistem Geri Yükleme Noktasını Silin
- Windows 10'da Programda Sistem Geri Yükleme Noktası Oluşturun
- Windows 10'da Başlangıçta Sistem Geri Yükleme Noktası Oluşturun
- Tek tıklamayla Windows 10'da bir geri yükleme noktası oluşturun
- Windows 10'da Geri Yükleme Noktası Bağlam Menüsü Oluşturun