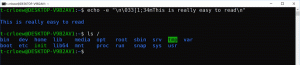Windows 10'da Uygulamaları Yönetici Olarak Çalıştırma
Windows Vista, Kullanıcı Hesabı Denetimi'ni tanıttığından beri, bazı işlevleri gerçekleştirmek için ara sıra bazı programları yönetici olarak çalıştırmaya ihtiyaç duyulmuştur. UAC ayarı Windows'ta en yüksek seviyeye ayarlanmışsa, bir uygulamayı yönetici olarak açtığınızda bir UAC istemi alırsınız. Ancak UAC ayarı daha düşük bir düzeyde olduğunda, imzalı Windows EXE'leri sessizce yükseltilir. Ayrıca, yönetici olarak çalışan bazı zamanlanmış görevler vardır ve ayrıca yükseltilmiş çalışan kendi kısayollarınızı da oluşturabilirsiniz, ancak bunlar için UAC istemini almazsınız. Bu makalede, uygulamaları yönetici (yükseltilmiş) olarak çalıştırmanın tüm olası yollarını göreceğiz.
Windows 10'da yükseltilmiş bir programı başlatmak için birçok yöntem vardır. Çoğu, Windows Vista, Windows 7 ve Windows 8 gibi önceki Windows sürümlerinde çalışır.
Not: Yükseltilmiş bir Mağaza uygulamasını çalıştırmanın bir yolu yoktur. Her zaman korumalı alanda bulunurlar ve mevcut en az ayrıcalıkla çalıştırılırlar.
Bir kısayol tuşu kullanarak bir Uygulamayı Yönetici olarak çalıştırın
- Başlat menüsünde istediğiniz uygulamayı bulun.
- basın ve basılı tutun Ctrl + Vardiya klavyedeki kısayol tuşları.
- Uygulama kısayoluna tıklayın.
UAC istemini onayladıktan sonra, seçilen uygulama yükseltilmeye başlayacaktır.
Bu aynı zamanda görev çubuğundaki sabitlenmiş programlar için de geçerlidir. basın ve basılı tutun Ctrl + Vardiya ve Yönetici olarak çalıştırmak için sabitlenmiş uygulamanın simgesini tıklayın.
Aynı numara aramada da kullanılabilir (Cortana).
Bağlam menüsünü kullanarak bir Uygulamayı Yönetici olarak çalıştırın
Uygulamalar için "Yönetici olarak çalıştır" özel bir bağlam menüsü öğesi mevcuttur. komut görünür
- Başlat menüsünde.
- Dosya Gezgini'nde.
- Görev çubuğunun içerik menüsünde.
Ayrıca, Yönetici olarak çalıştır bağlam menüsü komutunu aşağıdaki dosya türlerine ekleyebilirsiniz:
- *.MSI
- *.VBS
- *.PS1
Şerit Kullanıcı Arabirimini kullanarak bir Uygulamayı Yönetici Olarak Çalıştırın
Dosya Gezgini'nin Şerit Kullanıcı Arayüzü kullanılarak yükseltilmiş yürütülebilir bir dosyayı başlatmak mümkündür. Dosya listesinden bir uygulama seçin ve aşağıda gösterildiği gibi Yönet sekmesindeki Yönetici olarak çalıştır düğmesini tıklayın.
Görev Yöneticisi'ni kullanarak bir Uygulamayı Yönetici Olarak Çalıştırın
Yükseltilmiş bir uygulamayı başlatmak için Görev Yöneticisi uygulamasını kullanabilirsiniz. İşte nasıl.
- Görev Yöneticisini Aç.
- Gerekirse uygulamanın penceresini genişletmek için sağ alt köşedeki "daha fazla ayrıntı" düğmesini tıklayın.
- Dosya menüsüne tıklayın ve "Yeni görevi çalıştır" seçeneğini seçin.
- Bir sonraki iletişim kutusunda, "Bu görevi yönetici ayrıcalıklarıyla oluştur" seçeneğini etkinleştirin ve yükseltilmiş olarak başlatmak için yürütülebilir dosyaya göz atın.
Kısayolun Gelişmiş özellikleriyle bir Uygulamayı Yönetici Olarak Çalıştırın
Bir uygulamayı sık sık Yönetici olarak başlatmanız gerekiyorsa, zamandan tasarruf edebilir ve özel bir kısayol oluşturabilirsiniz.
Windows 10'da iki farklı yöntemle mümkündür. Her ikisi de aşağıdaki makalede açıklanmıştır:
Windows 10'da komut istemi her zaman Yönetici olarak nasıl çalıştırılır
Bu yöntemler diğer tüm uygulamalar için geçerlidir.
Bir Uygulamayı Görev Zamanlayıcı ile Yönetici Olarak Çalıştırın
Sık kullandığınız uygulama, her başlattığınızda bir UAC isteği gerektiriyorsa, her başlatmada istemi onaylamak biraz can sıkıcı olabilir. UAC istemini atlamak ve yükseltilmiş bir uygulamayı başlatmak için, Windows Görev Zamanlayıcı'da uygulamaların yönetici ayrıcalıklarıyla yürütülmesine izin veren özel bir görev oluşturmanız gerekir.
Aşağıdaki makaleye bakın:
Windows 10'da UAC istemini atlamak için yükseltilmiş kısayol oluşturun
Dosya Gezgini'ni Yönetici Olarak Çalıştırın
Bildiğiniz gibi, Windows 10'daki Dosya Gezgini en az ayrıcalıkla çalışır - varsayılan olarak yalnızca uygulamaların çalışması için gereken yeterli izin verilir. Korumalı dosyalarla veya başka bir kullanıcı hesabına ait dosyalarla çalışmanız gerekiyorsa, Dosya Gezgini'ni Yönetici olarak çalıştırmak zaman kazandırabilir.
Windows 10'da Dosya Gezgini Yönetici Olarak Nasıl Çalıştırılır.
Bu kadar.