15'ten fazla dosya seçildiğinde Windows 10 içerik menüsü öğeleri eksik
Windows 10'un Dosya Gezgini'nde 15'ten fazla dosya seçtiyseniz, Aç, Yazdır ve Düzenle gibi komutların içerik menüsünden kaybolmasına şaşırabilirsiniz. Bu makalede, seçilen 15'ten fazla dosya için tüm bağlam menüsü kayıt fiillerine nasıl izin verileceğini göreceğiz.
Reklamcılık
Bu sorun Windows 10'da yeni değil. Ayrıca Windows 7, Windows 8/8.1 ve Windows Vista'yı da etkiler. Dosya Gezgini'nde, Microsoft tarafından kasıtlı olarak eklenen bir sınırlama vardır. 15'ten fazla dosya seçtiğinizde, Dosya Gezgini belirli bağlam menüsü komutlarını devre dışı bırakır. Bu, bilgisayarın yanıt vermemesine neden olabilecek çok sayıda dosya üzerinde aynı anda bağlam menüsü kayıt defteri eylemleri yapmaktan kaçınmak içindir.
Düzenle ve Yazdır komutları, seçilen 10 dosya için görünür:
16. dosya seçilir seçilmez kaybolurlar:
15'ten fazla dosya için içerik menüsü girişleri almanız gerekiyorsa, bunların engelini kaldırmak için basit bir Kayıt Defteri ince ayarı vardır. İşte nasıl yapılabileceği.
Windows 10'da 15'ten fazla dosya için bağlam menüsü komutlarını etkinleştirin
- Açık Kayıt düzenleyici.
- Aşağıdaki Kayıt Defteri anahtarına gidin:
HKEY_CURRENT_USER\Yazılım\Microsoft\Windows\CurrentVersion\Explorer
İpucu: bkz. Tek tıklamayla istenen kayıt defteri anahtarına nasıl atlanır.

- Adlı bir 32 bit DWORD değeri oluşturun MultipleInvokePromptMinimum.

 64 bit Windows çalıştırıyor olsanız bile, yine de 32 bitlik bir DWORD değeri oluşturmanız gerekir.
64 bit Windows çalıştırıyor olsanız bile, yine de 32 bitlik bir DWORD değeri oluşturmanız gerekir.
Değer verilerini ondalık olarak, Explorer'da Aç, Düzenle veya Yazdır gibi komutların görünmesini istediğiniz öğe sayısına ayarlayın. Aşağıdaki örnekte, DWORD değeri verisini ondalık olarak 200'e ayarladım, böylece bağlam menüsü komutları seçilen 200'e kadar dosya için erişilebilir kalacak.
- Explorer'ı yeniden başlatın veya oturumu Kapat ve Windows hesabınızda tekrar oturum açın.
Şimdi tekrar 16 dosya seçebilir ve eksik içerik menüsü öğelerinin şimdi görünür olduğunu görebilirsiniz.
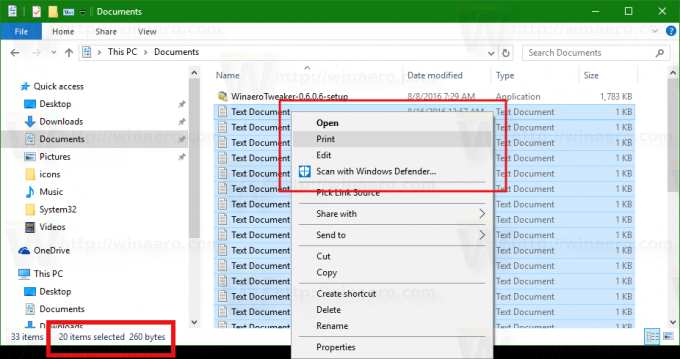 Bu kısıtlamayı kaldırmış olsanız bile, çok sayıda dosya seçmemenizi ve bunlar üzerinde Explorer kullanarak toplu işlemler yapmamanızı tavsiye ederiz.
Bu kısıtlamayı kaldırmış olsanız bile, çok sayıda dosya seçmemenizi ve bunlar üzerinde Explorer kullanarak toplu işlemler yapmamanızı tavsiye ederiz.
Zaman kazanmak için Winaero Tweaker'ı kullanın. Bağlam Menüsü kategorisi altında uygun seçeneğe sahiptir: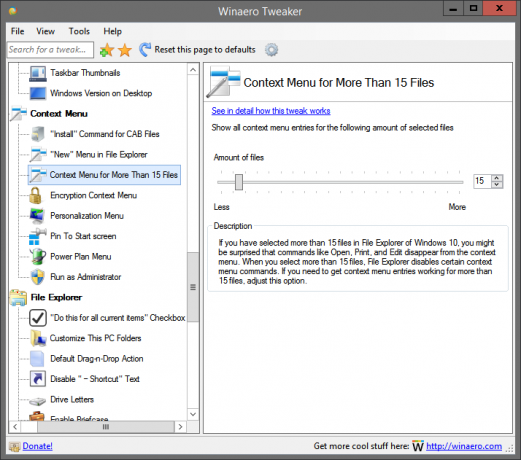 Uygulamayı buradan edinebilirsiniz: Winaero Tweaker'ı indirin.
Uygulamayı buradan edinebilirsiniz: Winaero Tweaker'ı indirin.
Bu kadar.

