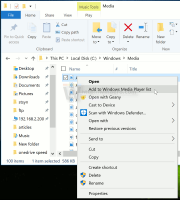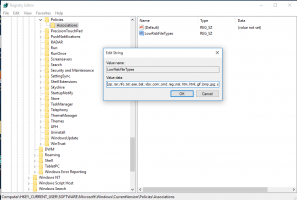Windows 11'de Karanlık Mod Nasıl Etkinleştirilir
Windows 11'de karanlık modu nasıl etkinleştirebileceğiniz ve varsayılan beyaz temadan koyu temaya nasıl geçebileceğiniz aşağıda açıklanmıştır.
Reklamcılık
Windows 11, varsayılan olarak hafif bir tema kullanır ve henüz modları otomatik olarak değiştirme seçeneği sunmaz. Windows'tan farklı olarak macOS, gün batımı ve gün doğumuna bağlı olarak otomatik tema geçişini destekler. Microsoft, yeni işletim sistemine benzer macOS özellikleri ekleyene kadar, kullanıcıların Windows 11'de karanlık modu manuel olarak etkinleştirmeleri gerekecek. Yine de, bazı üçüncü taraf uygulamalar süreci otomatikleştirebilir. Ayrıca, içerik menüsüne tema değiştirme seçenekleri ekleyebilirsiniz. İkincisi, Windows Ayarları'nı açmadan neredeyse tek bir tıklamayla Windows 11'de temalar arasında geçiş yapmanızı sağlar.
Son olarak, bazı kullanıcıların otomatik tema değiştirmeye ihtiyacı olmayabilir. Her zaman karanlık modu korumak istiyorsanız, bu makale size Windows 11'de karanlık temanın nasıl yapıldığını gösterecektir.
Windows 11, Windows 10'daki temaların ve uygulama modlarının arkasındaki fikri korudu. Uygulamalar ve işletim sistemi için ayrı ayrı veya birlikte açık veya koyu bir tema seçebilirsiniz. Örneğin, karanlık bir görev çubuğu ve hafif uygulamalar veya tam tersi ayarlamanıza olanak tanır.
Windows 11'de Karanlık Modu Etkinleştirin
- Açmak için Win + I tuşlarına basın Windows Ayarları.
- şuraya git Kişiselleştirme > Renk. Şuna dikkat edin: Temalar bölüm farklı şeyleri yönetir ve Windows 11'de koyu beyaz bir tema ile ilgisi yoktur.

- Bul renginizi seçin seçeneği ve seçin Karanlık Windows 11'de karanlık modu etkinleştirmek için açılır listeden. Özel bir tema oluşturmak istiyorsanız, Gelenek.

Windows 11'de karanlık modu bu şekilde açarsınız.
Masaüstüne Uygulama ve Windows modu bağlam menüsü ekleyin
Basit bir ince ayar ile Windows 11'deki içerik menülerine bir tema değiştirici ekleyebilirsiniz. Tek bir tıklama ile Windows 11'de beyazdan karanlık moda geçmenizi sağlayacaktır.
- ZIP arşivindeki kayıt dosyalarını indirin bu bağlantıyı kullanarak.
- Arşivi herhangi bir tercih edilen klasöre açın. Gerekirse dosyaların engellemesini kaldırın.
- Çift tıklama add-app-mode-context-menu.reg ve değişiklikleri onaylayın.
- Çift tıklama add-windows-mode-context-menu.reg ve değişiklikleri onaylayın.
- Şimdi masaüstüne sağ tıklayın ve seçin Daha fazla seçenek göster.

- Bağlam menüsünün üst kısmında iki yeni seçenek bulacaksınız: Uygulama Modu ve Windows Modu. Bunlar, Windows 11'de karanlık ve aydınlık modlar arasında geçiş yapmanızı sağlar.

Bağlam menüsüne daha önce bahsedilen seçenekleri eklemek için Winaero Tweaker'ı da kullanabilirsiniz.
Winaero Tweaker ile menüler ekleyin
- Bu bağlantıyı kullanarak Winaero Tweaker'ı yükleyin, ardından uygulamayı başlatın.
- Bağlam Menüleri > Uygulama Modu'na gidin.
- Uygulama Modu Masaüstü Kısayolu ve Windows Modu Masaüstü Kısayolu'nun yanına bir onay işareti koyun.

- Uygulamayı kapatın, masaüstüne sağ tıklayın ve Daha Fazla Seçenek Göster'i seçin.
Gün batımı ve gün doğumunda Windows 11'deki temaları otomatik olarak değiştirin
Daha önce de belirttiğimiz gibi, Windows 11 şu anda modları otomatik olarak değiştirme seçeneğine sahip değil. Windows 11'de gün doğumunda karanlık modu devre dışı bırakmak ve gün batımında karanlık modu etkinleştirmek istiyorsanız, ücretsiz bir üçüncü taraf Windows Otomatik Karanlık Modu aracına ihtiyacınız vardır. Uygulamanın Windows 10'da da çalıştığını unutmayın.
- İndirmek Windows Otomatik Karanlık Moduresmi GitHub deposundan.
- Uygulamayı başlatın ve yanına bir onay işareti koyun. Otomatik tema değiştirmeyi etkinleştir.
- Seçme Gün batımından gün doğumuna veya Özel saatleri kullan. İlk seçeneği kullanırsanız, uygulama açık ve koyu modlar için ayrı ayrı zaman ayarlamanıza olanak tanır.
- Uygulamanın saat diliminizi algılamasını ve mevcut konumunuz için gün batımı ve gün doğumu hakkında bilgi almasını bekleyin.
- şuraya git uygulamalar bölümü ve modları seçin pencereler ve uygulamalar. Otomatik tema geçişi için Sisteme uyarla seçeneğini kullanın.
Bu kadar.