Windows 10'da komut istemini açmanın tüm yolları
Makalelerimde genellikle komut satırı araçlarına ve konsol yardımcı programlarına atıfta bulunuyorum. Daha önce yazdım Windows 10'da yükseltilmiş bir komut istemi nasıl açılır, ancak bugün normal bir komut istemi açmanın tüm yollarını sizinle paylaşmak istiyorum.
Reklamcılık
Windows 10, Başlat ekranıyla birlikte yeni bir Başlat menüsüne sahiptir. yeteneği gibi aralarında birçok ortak özellik vardır. favori uygulamalarınızı başlatmak için genel kısayol tuşları ekleyin. Hem Başlat menüsünde hem de Başlat ekranında bir uygulama veya dosya aramayı kullanabilirsiniz. Bu nedenle, Windows 10'da komut istemini açmak için göreceğimiz ilk yöntem, arama sonuçlarındandır.
Aramayı kullanarak Windows'ta komut istemini açın
Başlat menüsünü açın veya klavyedeki "Kazan" tuşuna basarak Başlat ekranına geçin. "cmd.exe" yazmaya başlayın:
Arama sonuçlarında cmd.exe'ye tıklayın veya komut istemini çalıştırmak için sadece Enter'a basın.
Win + X menüsünü kullanarak komut istemini açın (Güçlü kullanıcı)
Bu, Windows 10'da komut istemini açmanın en uygun yollarından biridir. Microsoft, Windows 8'den başlayarak, Denetim Masası, Ağ Bağlantıları vb. gibi birçok yararlı öğe içeren bir Uzman Kullanıcılar menüsü uygulamıştır. Ayrıca tam olarak ihtiyacımız olan "Komut İstemi" öğesini de içerir.

Windows 10'da bu menüye erişmek için klavyede Win+X tuşlarına birlikte basın.
Güncelleme: Bu seçenek, Windows 10 Creators Update'te kaldırılmıştır. Bu değişiklik hakkında ayrıntılı bilgi edinmek için aşağıdaki makaleye bakın: Windows 10 build 14986, Komut İstemi'nin yerini her yerde PowerShell ile değiştiriyor. Win + X menüsünde komut istemini geri yüklemek için bu eğiticiye bakın:
Windows 10 Creators Update'te Komut İstemi'ni Win + X Menüsüne geri ekleyin.
Çalıştır iletişim kutusundan komut istemini açın
Klavyeyle çalışmayı tercih ettiğim için bu benim en sevdiğim yol. Klavyede Win + R tuşlarına birlikte basın ve Çalıştır kutusuna aşağıdakileri yazın:
cmd
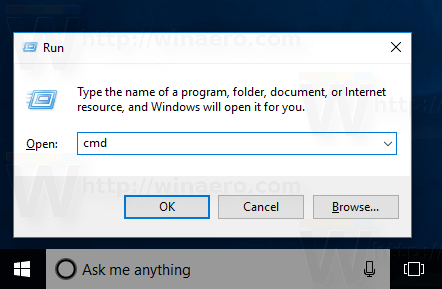
Komut isteminin yeni bir örneğini açmak için Enter'a basın.
İpucu: Bkz. Win tuşlarına sahip tüm Windows klavye kısayollarının nihai listesi.
Komut istemini doğrudan Explorer'dan çalıştırın
Dosya Gezgini'nde herhangi bir klasörü açın. Klavyede Shift tuşunu basılı tutun ve herhangi bir dizinde boş bir alana sağ tıklayın. Bağlam menüsünde "Komut penceresini burada aç" öğesini göreceksiniz.
Geçerli klasörde yeni bir komut istemi örneği açacaktır.
Not: Windows 10 Creators Update'te içerik menüsü seçeneği kaldırılmıştır. Geri yüklemek için aşağıdaki makaleye bakın:
Windows 10 Creators Update'te Komut İstemi'ni Win + X Menüsüne geri ekleyin
Alternatif olarak, doğrudan adres çubuğuna cmd yazıp Enter tuşuna basabilirsiniz. Ayrıca, şu anda açık olan klasörde komut istemini açacaktır:
Ve son olarak, Ribbon UI'yi kullanarak komut istemini çalıştırabilirsiniz. Dosya -> Komut istemi öğesini Aç'ı tıklayın. Not: Bu seçenek, Windows 10 Creators Update'te kaldırılmıştır. Görmek Windows 10 build 14986, Komut İstemi'nin yerini her yerde PowerShell ile değiştiriyor.
Not: Bu seçenek, Windows 10 Creators Update'te kaldırılmıştır. Görmek Windows 10 build 14986, Komut İstemi'nin yerini her yerde PowerShell ile değiştiriyor.
Başlat menüsünden komut istemini açın
Windows 10'daki yeni Başlat menüsünü kullanarak, kısayoluna göz atarak komut istemini açabilirsiniz. Başlat menüsünü açın, "Tüm uygulamalar"ı tıklayın ve "Windows Sistemi" klasörüne gidin. Orada "Komut istemi" öğesini bulacaksınız.
Bu kadar. Artık Windows 10'da komut istemini açmanın tüm yollarını biliyorsunuz.


