Windows 10'da Görev Yöneticisini Bildirim Alanına Küçültün
Windows 8 ve Windows 10'da yeni bir Görev Yöneticisi uygulaması var. Windows 7'nin Görev Yöneticisine kıyasla tamamen farklı görünüyor ve farklı özelliklere sahip. Kullanıcı tarafından özelleştirilebilen bir dizi seçenek ile birlikte gelir. Bunlardan biri, Görev Yöneticisini sistem tepsisi alanına küçültmeyi ve görev çubuğu düğmesini gizlemeyi sağlar.
Reklamcılık
Windows 10'daki Görev Yöneticisi, zarif özelliklerle birlikte gelir. Çeşitli donanım bileşenlerinin performansını analiz edebilir ve ayrıca kullanıcı oturumunuzda çalışan tüm işlemleri uygulama veya işlem türüne göre gruplanmış halde gösterir.
Windows 10'un Görev Yöneticisi bir performans grafiği içerir ve başlangıç etkisi hesaplaması. Başlatma sırasında hangi uygulamaların başlatılacağını kontrol edebilir. için tasarlanmış özel bir "Başlangıç" sekmesi vardır. başlangıç uygulamalarını yönet.
İpucu: Özel bir kısayol oluşturarak zamandan tasarruf edebilirsiniz. Görev Yöneticisini doğrudan Başlangıç sekmesinden açın.
Ayrıca, Görev Yöneticisi'nin İşlemler, Ayrıntılar ve Başlangıç sekmelerinde uygulamaların komut satırını göstermesini sağlamak mümkündür. Etkinleştirildiğinde, bir uygulamanın hangi klasörden başlatıldığını ve komut satırı argümanlarının ne olduğunu hızlı bir şekilde görmenizi sağlar. Referans için makaleye bakın
Windows 10 Görev Yöneticisinde Komut Satırını Göster
Bu harika özelliklere ek olarak, Görev Yöneticisi şunları yapabilir: süreçler için DPI farkındalığını göster.
Windows 10 sürüm 1903 Görev Yöneticisi'ne daha kullanışlı özellikler ekler. "Seçenekler" altında varsayılan bir sekme belirlemeye izin veren yeni bir menü komutu vardır.

Başvuru için aşağıdaki makaleye bakın:
- Windows 10'da Görev Yöneticisi için Varsayılan Sekmeyi Ayarla
Görev Yöneticisini simge durumuna küçülttüğünüzde Görev Yöneticisi görev çubuğu simgesini gizleyebilirsiniz, böylece tepsi simgesi yalnızca bildirim alanında olacaktır. Bu modda, simge durumuna küçültülmüş Görev Yöneticisini geri yüklemek için bildirim alanı simgesine çift tıklamanız gerekir. Bu özelliği nasıl etkinleştireceğiniz aşağıda açıklanmıştır.
Windows 10'da Görev Yöneticisini Bildirim Alanına Küçültmek için (sistem Tepsisi),
-
Görev Yöneticisini Aç. Aşağıdaki gibi görünüyorsa, sağ alt köşedeki "Daha fazla ayrıntı" bağlantısını kullanarak tam görünüme geçin.

- Menüde, tıklayın Seçenekler.
- itibaren Seçenekler alt menü seçimi Küçültüldüğünde gizle.

- Şimdi Görev Yöneticisini simge durumuna küçültün. Yalnızca bildirim alanında (sistem tepsisi) görünecektir.

Küçültülmüş Görev Yöneticisini geri yüklemek için sistem tepsisi simgesine çift tıklayın.
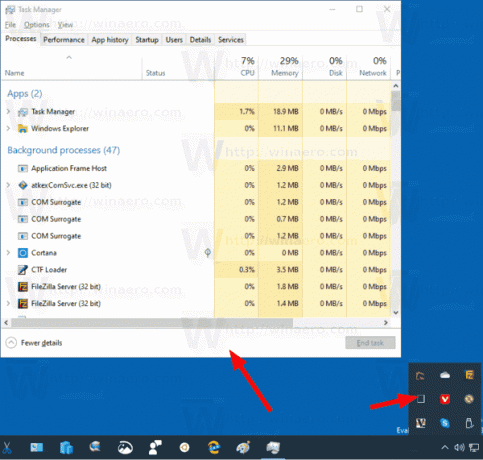
Uygulamanın varsayılan davranışını istediğiniz zaman şuraya giderek geri yükleyebilirsiniz: Menü > Seçenekler ve üzerine tıklayarak Gizle ve sonra simge durumuna küçült kapatmak (işaretini kaldırmak) için öğeye basın.
İlgilenilen makaleler.
- Windows 10'da Görev Yöneticisini Varsayılanlara Sıfırla
- Windows 10'da Görev Yöneticisi için Varsayılan Sekmeyi Ayarla
- Windows 10 Görev Yöneticisinde Komut Satırını Göster
- Windows 10'da Yedekleme Görev Yöneticisi Ayarları
- Windows 10'da Görev Yöneticisi'nde DPI Farkındalığına bakın
- Windows 10 Sürüm 1809'da Görev Yöneticisinde Güç Kullanımı
- Görev Yöneticisi Artık İşlemleri Uygulamaya Göre Gruplandırıyor
- Windows Görev Yöneticisi'nde Başlangıç hakkında daha fazla ayrıntı alın
- Görev Yöneticisi'ndeki Başlangıç Sekmesinden Ölü Girişleri Kaldırın
- Doğrudan Windows 10'da Görev Yöneticisi'nin Başlangıç sekmesi nasıl açılır
- Görev Yöneticisi'nin Ayrıntılar sekmesinde işlemin 32 bit olup olmadığını nasıl görebilirim?
- Windows 10'da Görev Yöneticisi ile bir işlem nasıl hızlı bir şekilde sonlandırılır
- Windows 10'da Görev yöneticisinden işlem ayrıntıları nasıl kopyalanır
- Windows 10'da klasik eski Görev Yöneticisi'ni edinin
- Windows 10 ve Windows 8'de her iki Görev Yöneticisini de aynı anda kullanın
- Özet Görünümü özelliğiyle Görev Yöneticisi'ni bir widget'a dönüştürün
- Görev Yöneticisi'nden komut istemini açmanın gizli bir yolu

