Windows 10'da ağ simgesi tıklama eylemini değiştir
Windows 10, Windows 8 ve önceki Windows sürümlerinden birkaç önemli arabirim değişikliğine sahiptir. Değişikliklerden biri, şimdi Network Flyout olarak adlandırılan yeni ağ bölmesidir. Windows 10'da görev çubuğundaki ağ simgesine tıkladığınızda gösterilir. Windows 10, bu davranışı özelleştirmenize ve Ağ Açılır Penceresini Windows 8'den Ağ bölmesine değiştirmenize veya hatta Ayarlar uygulamasını açmanıza olanak tanır. Bu yazıda, hangi seçeneklere sahip olduğunuzu göreceğiz. Ağ simgesinin tıklama eylemini değiştirebileceksiniz.
Reklamcılık
NS Windows 10'da ağ simgesini tıklama eylemini değiştirin, basit bir Registry tweak uygulamanız gerekir. Sadece aşağıdakileri yapın:
- Kayıt Defteri Düzenleyicisini Aç.
- Aşağıdaki Kayıt Defteri anahtarına gidin:
HKEY_LOCAL_MACHINE\SOFTWARE\Microsoft\Windows\CurrentVersion\Denetim Masası\Ayarlar\Ağ
İpucu: Yapabilirsiniz tek tıklamayla istediğiniz herhangi bir Kayıt Defteri anahtarına erişin.
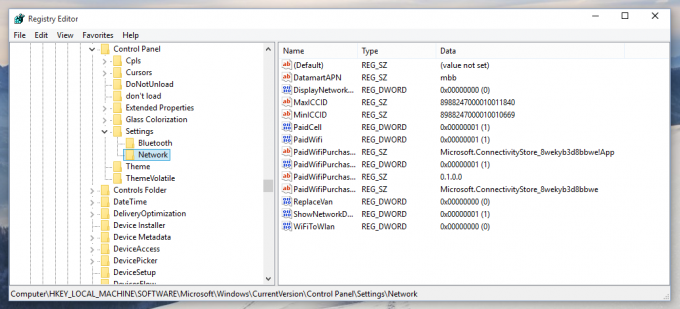
- Ağ alt anahtarındaki izinleri açıklandığı gibi değiştirin BURADA. Alternatif olarak, benimkini kullanın ücretsiz RegOwnershipEx uygulama ve tek bir tıklama ile bu tuşa tam erişim elde edin.

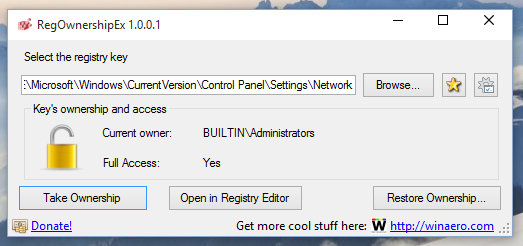
- şimdi değiştir Van'ı Değiştirin Dword değeri.
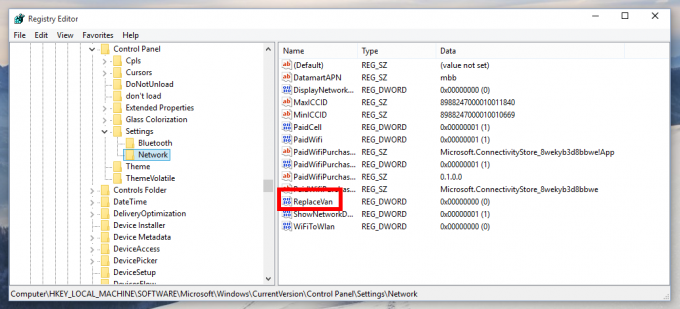
Bu parametre için aşağıdaki sayılardan birini yeni bir değer olarak ayarlayabilirsiniz:
0 - varsayılan Ağ açılır penceresini açmak için.
1 - Ayarlar uygulamasında Ağ ayarlarını açmak için.
2 - Windows 8 benzeri bir Ağ bölmesini açmak için.
Bu kadar. İnce ayar anında uygulanacaktır, yeniden başlatma veya oturum kapatma gerekmez.
İşte birkaç ekran görüntüsü. ReplaceVan 0'a ayarlandığında, Ağ tepsisi simgesine her tıkladığınızda, varsayılan Ağ açılır penceresini göreceksiniz:
ReplaceVan 1 olarak ayarlandığında, Ayarlar uygulamasında uygun ağ ayarlarının açılması gerekir. Ancak, Windows 10 10130 derlememde, yalnızca Ayarlar uygulamasını açar. Bu davranış, Windows 10'un gelecekteki bir derlemesinde düzeltilebilir:
Ve son olarak, ReplaceVan'ı 2'ye ayarladığınızda ağ açılır penceresinin nasıl görüneceği aşağıda açıklanmıştır: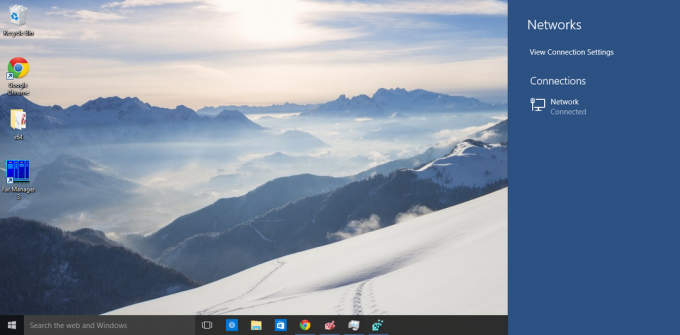
İpucu: Güncellenen Winaero Tweaker size zaman kazandırabilir ve sadece bir tıklama ile uygun seçeneği değiştirmenize izin verir. 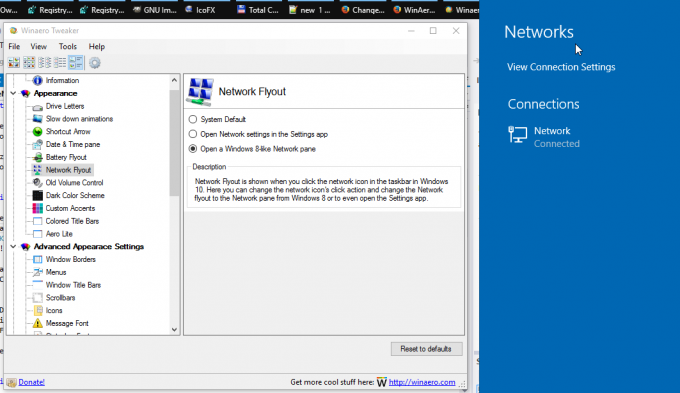 Winaero Tweaker'ı buradan indirebilirsiniz:
Winaero Tweaker'ı buradan indirebilirsiniz:
Winaero Tweaker'ı indirin | Winaero Tweaker özelliklerinin listesi | Winaero Tweaker SSS
Bunun iyi bir değişiklik olduğunu düşünüyorum, ancak davranışı ince ayar yapmak için bir kullanıcı arayüzü olmadığından, Microsoft'un Windows 10'un nihai sürümünde bunu kaldırmasına şaşırmayın.


