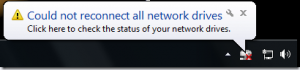Windows 10'da Varsayılan Kapak Kapatma Eylemi Nasıl Değiştirilir
Windows 10'da varsayılan Kapak kapatma işlemini şu şekilde değiştirebilirsiniz. Kapak Kapatma Eylemi ayarı, dizüstü bilgisayar kapağı kapatıldığında yapılacak varsayılan eylemi belirlemeye izin veren özel bir güç seçeneğidir. Şu eylemlerden birine ayarlayabilirsiniz: uyku, hazırda bekletme, kapatma veya hiçbir şey yapma.
Reklamcılık
Windows 10'da bunu belirtmek için kullanabileceğiniz 3 yöntem vardır. Bu gönderi, Windows 10'da dizüstü bilgisayarınızdaki kapak kapatma olayı için varsayılan eylemi nasıl değiştireceğinizi gösterecektir.
Güç Seçeneklerinde Varsayılan Kapak Kapatma İşlemini Değiştir
- Görev çubuğundaki pil simgesine sağ tıklayın ve Güç seçenekleri menüden.

- Tıklamak Kapağı kapatmanın neyi bağlayacağını seçin soldaki.

- Tıklamak Şu anda kullanılamayan ayarları değiştirin.

- İçinde Kapağı kapattığımda açılır menü, her ikisi için de istediğiniz eylemi seçin Pilde ve Fişe takılı modlar. sahip olmanız gerektiğini unutmayın. Hazırda bekletme etkin Hazırda Bekletme eyleminin kullanılabilir olması için.

- Tıklamak Değişiklikleri Kaydet, ve bitirdiniz.
Alternatif olarak, komut isteminden kapağı kapatmak için kullanabileceğiniz birkaç yöntem vardır. Bunu mevcut (aktif) güç planı için veya mevcut olandan farklı olabilecek belirli bir güç planı için yapabilirsiniz.
Komut İsteminde Varsayılan Kapak Kapatma İşlemini Değiştir
- bir aç Komut istemi.
- Kapak kapatma eylemini değiştirmek için aşağıdaki komutu yazın. pilde:
powercfg -setdcvalueindex SCHEME_CURRENT 4f971e89-eebd-4455-a8de-9e59040e7347 5ca83367-6e45-459f-a27b-476b1d01c936.
- Aynısını yapmak için Fişe takılı, şu komutu yazın:
powercfg -setacvalueindex SCHEME_CURRENT 4f971e89-eebd-4455-a8de-9e59040e7347 5ca83367-6e45-459f-a27b-476b1d01c936.
- Yer değiştirmek aşağıdaki tablodan uygun değer ile girin ve komutu çalıştırmak için Enter tuşuna basın.
- Şimdi komutu yazın ve çalıştırın
powercfg -SetActive SCHEME_CURRENTWindows 10'un güç düzeni değişikliğini uygulamasını sağlamak için ve bitirdiniz.
Bu tablodan gerekli ACTION_ID değerini seçin.
| ACTION_ID | Eylem |
|---|---|
| 0 | Hiçbir şey yapma |
| 1 | Uyku |
| 2 | hazırda bekletme |
| 3 | Kapat |
Komut istemini ve powercfg'yi kullanarak belirli Güç Planı için varsayılan kapağı kapatma eylemini şu şekilde belirleyebilirsiniz.
Komut İsteminde Belirli Güç Planı için Kapak Kapatma Eylemini Ayarlayın
- bir aç Komut istemi.
- yazın ve çalıştırın
güçcfg /LMevcut güç şemalarını listelemek için komut. Aktif güç planının adının sağında * vardır.
- not edin
GUIDdeğer, gibi 8c5e7fda-e8bf-4a96-9a85-a6e23a8c635c Değişikliği uygulamak istediğiniz güç planının - Pille çalışırken kapağı kapat eylemi için kapak kapatma eylemini ayarlamak için bu komutu yazın:
powercfg -setdcvalueindex.4f971e89-eebd-4455-a8de-9e59040e7347 5ca83367-6e45-459f-a27b-476b1d01c936 
- Aşağıdaki komut, Takılan için kapak kapatma eylemini değiştirir:
powercfg -setdcvalueindex.4f971e89-eebd-4455-a8de-9e59040e7347 5ca83367-6e45-459f-a27b-476b1d01c936 
- Yer değiştirmek
not ettiğiniz güç şeması GUID değeri ile. Yer değiştirmek önceki bölümdeki tablodan. - Bilgisayarı yeniden başlatın Windows 10'un değişikliği uygulamasını sağlamak için.
Bu kadar.