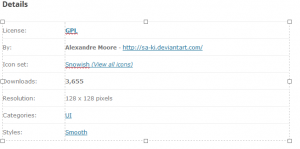Windows 10 RTM'de Windows Update nasıl devre dışı bırakılır
Windows 10 ile Microsoft beklenmedik ve tatsız bir şey yaptı güncellemeleri yüklemek için kontrolü son kullanıcının elinden alma değişikliği. Şimdi, Home sürümü ve Pro sürümü, kullanıcının güncellemelerin nasıl teslim edildiğini ve işletim sistemlerine nasıl yüklendiğini kolayca kontrol etmesine izin vermiyor. Ayarlar uygulamasının Windows Update Kullanıcı Arayüzü'nde, kullanıcı yalnızca güncellemeleri erteleyebilir veya erteleyebilir, ancak bunları tamamen devre dışı bırakma ve güncellemeleri manuel olarak kontrol etme ve seçerek yükleme seçeneği yoktur. Bu otomatik güncelleme saçmalığına tahammül edemiyorsanız ve güncellemeleriniz üzerinde bir kez daha kontrol sahibi olmak istiyorsanız, Windows 10 RTM'de Windows Update'i durdurmak ve devre dışı bırakmak için yapabilecekleriniz burada.
Yöntem 1. Windows Update hizmetini kullanma.
Windows Update, aslında yalnızca normal bir Windows hizmet işlemidir. Durdurulduğunda, güncellemeler indirilmeyecek ve kurulmayacaktır. Yani, Windows 10 RTM'de Windows Update'i devre dışı bırakmak için
, uygun hizmeti devre dışı bırakabilirsiniz. İşte bunu nasıl yapacağınız.- basmak Kazanç + r Çalıştır iletişim kutusunu görüntülemek için kısayol tuşları. İpucu: Bkz. Win tuşlarına sahip tüm Windows klavye kısayollarının tam listesi. Çalıştır kutusuna aşağıdakini yazın:
services.msc
- Hizmetler listesinde, Windows Update adlı hizmeti aşağıda gösterildiği gibi devre dışı bırakın:
- Windows 10'u yeniden başlatın.
Bu, Windows Update'i devre dışı bırakır ve Windows 10'un güncellemeleri otomatik olarak indirip yüklemesini engeller. Güncellemeleri kontrol etmek ve yüklemek istediğinizde, hizmeti etkinleştirebilirsiniz.
Yöntem 2. Grup İlkesi düzenleyicisini kullanın (yalnızca Pro, Enterprise ve Education sürümü)
Yalnızca Windows 10 Pro, Enterprise ve Education sürümlerinde, Windows Update'i güncellemeler hakkında sizi bilgilendirecek, ancak bunları indirmeyecek şekilde ayarlamak için Grup İlkesi'ni kullanabilirsiniz. Zorunlu güncellemeler istemediğiniz, ancak Windows Güncellemelerini tamamen devre dışı bırakmak istemediğiniz zaman kullanışlıdır. Her yeni güncelleme mevcut olduğunda, Windows 10 size onlar hakkında bir tost bildirimi gösterir:
- basmak Kazanç + r Çalıştır iletişim kutusunu açmak için klavyedeki kısayol tuşlarını birlikte kullanın. İpucu: Bkz. Win tuşlarına sahip tüm Windows klavye kısayollarının tam listesi. Çalıştır kutusuna aşağıdakini yazın:
gpedit.msc
- Aşağıdaki yola gidin:
Bilgisayar Yapılandırması -> Yönetim Şablonları -> Windows Bileşenleri -> Windows Update
- Adlı Grup İlkesi'ni etkinleştirin Otomatik Güncellemeleri Yapılandır ve "2 - İndirme için bildir ve yükleme için bildir" olarak ayarlayın:
- Windows 10'unuz Grup İlkesi düzenleyicisi olmadan gelirse, bir Kayıt Defteri ince ayarı uygulayın. Açık Kayıt düzenleyici ve aşağıdaki kayıt defteri anahtarına gidin (zaten sahip değilseniz oluşturun):
HKEY_LOCAL_MACHINE\SOFTWARE\Policies\Microsoft\Windows\WindowsUpdate\AU
Orada, "AUOptions" adında yeni bir 32-bit DWORD değeri oluşturun ve bunu 2'ye ayarlayın:
Windows 10'u yeniden başlatın ve bitirdin. Grup İlkesi seçeneğinin ayarlanmasına rağmen, Windows Update'in "Kullanılabilir güncellemeler otomatik olarak indirilecek ve yüklenecek" dediğini unutmayın. İlke ayarınızı yoksayarsa, Üçüncü Yöntemi deneyin.
Yöntem üç. Winaero Tweaker'ı kullanın
kullanarak Windows 10'da Windows Update'i devre dışı bırakabilirsiniz. Winaero Tweaker. Davranış -> Windows Güncelleme Ayarları'na gidin:
Kayıt Defteri ve Grup İlkesi düzenlemesini önlemek için bu zaman tasarrufu seçeneğini kullanın.
Yöntem dört. Kablosuz veya hücresel bağlantılarınızı ölçülü olarak ayarlayın
Windows 10, tarifeli bir bağlantıdayken güncellemeleri otomatik olarak indirmez. Güncellemelerin ne zaman indirilip yükleneceğini kontrol etmek için bu özelliği kullanabilirsiniz. Güncellemeleri yüklemeyi bitirdikten sonra, bağlantınızı tarifesiz olarak ayarlayabilirsiniz.
Bir bağlantıyı ölçülü olarak ayarlamak için şu adımları izleyin:
- Win+I tuşlarına basarak Ayarlar uygulamasını açın ve Ağ ve İnternet bölümüne gidin.
- Soldaki Wi-Fi'ye ve ardından sağdaki "Gelişmiş Seçenekler"e tıklayın.
- "Ölçülü bağlantı olarak ayarla" anahtarını Açık konuma getirin.
Bir Ethernet bağlantısı kullanıyorsanız, bunu makalede açıklandığı gibi Ölçülü olarak ayarlamanız gerektiğini unutmayın: Ethernet bağlantısını Windows 10'da ölçülü olarak ayarlayın.
Bu kadar. Hangi yöntemin sizin için en uygun olduğunu bize bildirin.