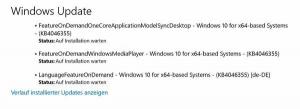Windows 10 Build 18277'de İyileştirilmiş Depolama Ayarları Sayfası
Windows 10 Build 18277'de bir başka iyileştirme daha tespit edildi. Ayarlar'daki güncellenen 'Depolama' sayfası, kullanıcının disk kullanımını bir bakışta görmesine ve anında işlem yapmasına olanak tanır.
Reklamcılık
Windows'un önceki bir sürümünden yerinde yükseltme yaptığınızda, Windows 10 önceki sürümden çok sayıda dosya kaydeder. yükseltme sırasında yüklü işletim sistemi ve disk sürücünüzü, yükseltmeniz daha önce hiç gerekmeyebilecek dosyalarla doldurur. başarılı. Kurulumun bu dosyaları kaydetmesinin nedeni, kurulum sırasında bir şeyler ters giderse, Windows'un önceki sürümüne güvenle geri dönebilmesidir. Ancak, yükseltmeniz başarılı olduysa ve her şey mükemmel çalışıyorsa, bu dosyaları saklamanıza gerek yoktur.
Depolama Algısı
Storage Sense, klasik Disk Temizleme aracının güzel ve modern bir alternatifidir. Belirli klasörleri korumanıza ve otomatik olarak temizlemenize olanak tanır. Depolama Algısı özelliği, Sistem -> Depolama altındaki Ayarlar'da bulunabilir. Nasıl kullanılabileceğini önceki yazılarımızda inceledik:
- Windows 10'da Windows.old klasörünü otomatik olarak silin
- Windows 10'da İndirilenler Klasörünü Otomatik Olarak Temizleme
- Windows 10'da Geçici Dosyaları Otomatik Olarak Temizleme
- Windows 10'da Sürücü Alanı Nasıl Boşaltılır

Windows 10 Build 17063 ile başlayan Storage Sense, Disk Temizleme'ye özel bazı özelliklere sahiptir. Aslında, Microsoft küçümseyen klasik cleanmgr.exe uygulaması ve Storage Sense seçeneğine geçmenizi önerir. Windows yükseltme günlük dosyalarını, sistem tarafından oluşturulan Windows Hata Raporlama Dosyalarını, Windows Defender'ı kaldırmak için Storage Sense kullanmak mümkündür. Antivirüs, Küçük Resimler, Geçici İnternet Dosyaları, Aygıt sürücü paketleri, DirectX Shader Önbelleği, İndirilen Program Dosyaları ve Teslimat Optimizasyon Dosyaları.
İyileştirilmiş Depolama Ayarları Sayfası
Fast Ring'de bir Windows Insider iseniz, Windows 10 Build 18277'yi zaten edinmiş olmalısınız. 18277 derlemesinde, Ayarlar uygulamasını açın ve Sistem -> Depolama sayfasına gidin. Güncellenen sayfanın görünümü şu şekildedir:
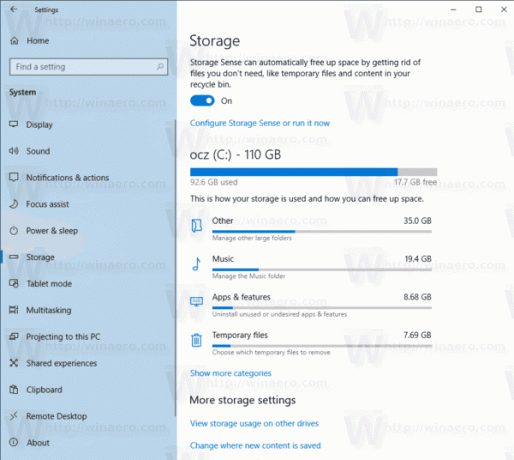
Harekete geçmek ve biraz yer açmak için farklı kategorilere tıklayın.

İpucu: cleanmgr uygulamasının özellikleri ve seçenekleri hakkında daha fazla bilgi edinmek istiyorsanız aşağıdaki makalelere bakın:
- Tüm Öğeler İşaretliyken Disk Temizlemeyi Başlatın
- Disk Temizleme ile Başlangıçta Temp Dizinini Temizle
- Windows 10'da Temizleme Sürücüsü Bağlam Menüsü Ekle
- Windows 10'da Disk Temizleme Cleanmgr Komut Satırı Argümanları
- Cleanmgr (Disk Temizleme) için bir Ön Ayar Oluşturun